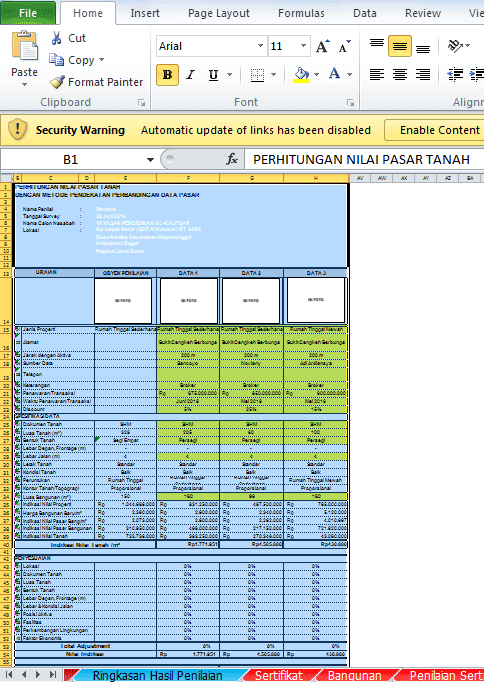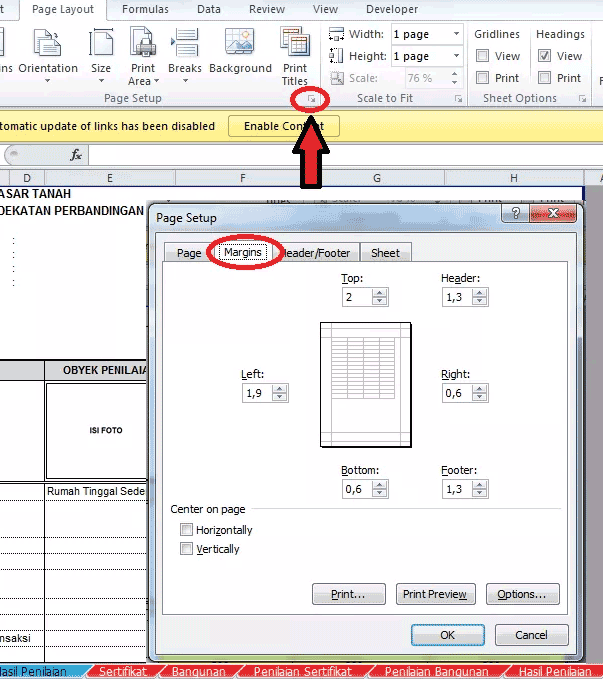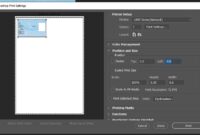Mencetak tabel di Excel punya permasalahan serius yang biasa terjadi, yaitu hasil print kekecilan atau hasilnya terpotong sehingga tercetak terpisah. Dalam tutorial ini kita akan belajar cara print Excel yang baik dan pas di satu halaman sesuai tabel yang ada tanpa harus terpotong.
Cara print ini bekerja di semua jenis printer, karena semua settingan ada langsung di Excelnya tapa harus membuka settingan printer. Menggunakan Excel untuk melakukan hal-hal yang berkaitan dengan tabel dan sejenisnya lebih mudah dilakukan dari pada menggunakan Word. Setiap tabel sangat mudah untuk diedit lagi disini. Sayang hasil akhir sering kejadian yaitu hasil cetak terpotong.
Dibawah contoh file yang akan kita kerjakan untuk tutorial ini. File ini lumayan besar dan akan kita tes coba print pas sesuai dengan kertas yang kita gunakan saat print, ini penting diketahui apalagi untuk anda yang ada usaha percetakan.
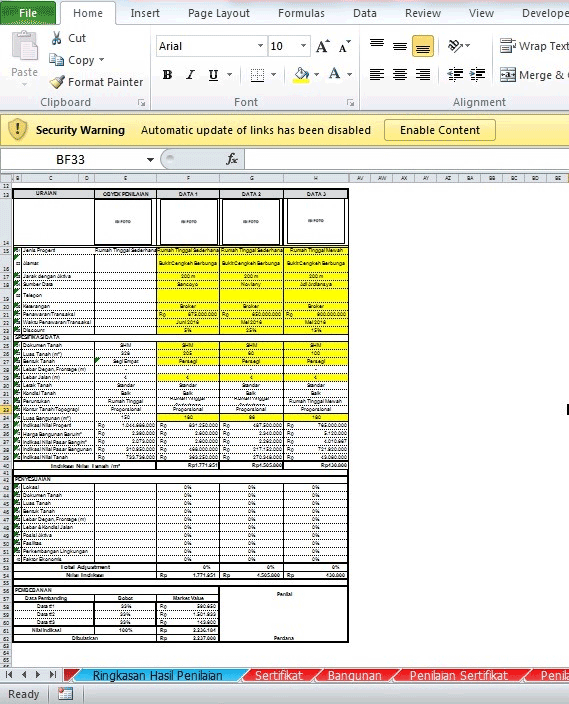
Print File Excel Agar Tidak Terpotong
Berikut langkah dan cara untuk mencetak file-file excel agar tidak terpotong dan sesuai desain tabel yang kita buat di excel. Ikuti langkah berikut dan kontak kami jika ada yang tidak jelas untuk memperlengkap tutorial yang kami tulis ini.
- Buka file yang ingin anda cetak di Excel, setelah terbuka seleksi dengan cara klik dan tarik kolom-kolom pada file lembaran kerja Excel
- Selanjutnya tekan menu View > Page Break Preview untuk melihat bentuk halaman yang akan dicetak sesuai seleksi yang kita buat diatas

- Selanjutkan tekan lagi menu Page Layout > Page Setup akan muncul window baru, pilih orientasi menjadi portrait atau dengan bentuk landscape sesuai kebutuhan, bagian Scaling pilih Fit to: 1 ke 1
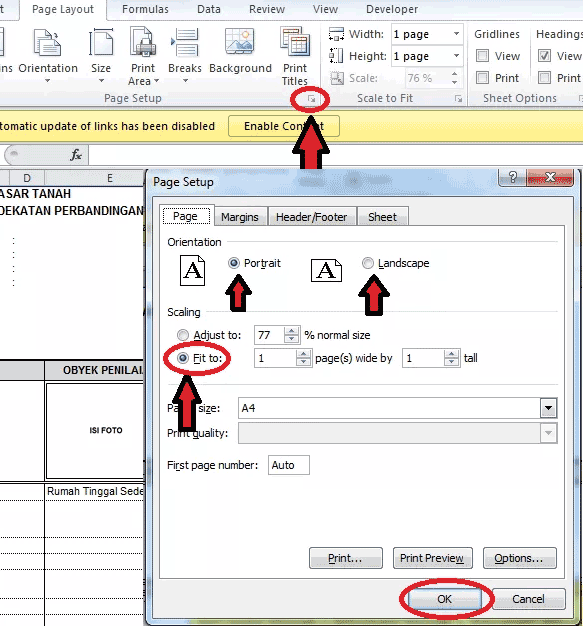
- Selanjutnya tekan menu Margins silahkan atur batas margin jika diperlukan. Margin ini menentukan besar atau kecilnya halaman yang akan anda cetak nantinya. Silahkan otak-atik angkanya.
- Semua telah kita setting dengan sempurna. Sebelum print kami sarankan untuk melihat preview dulu apakah sudah cocok dengan menekan menu File > Print
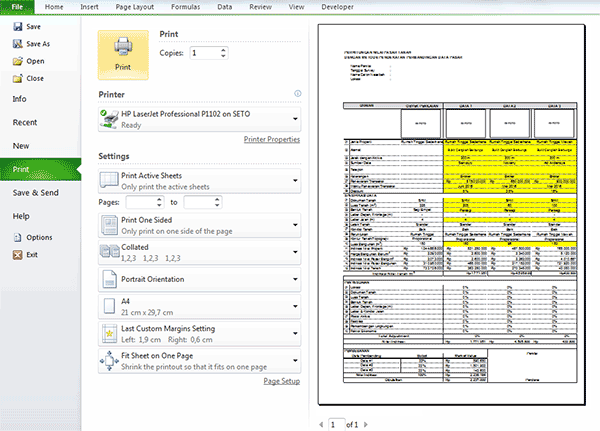
- Jika sudah sesuai tinggal langsung tekan print dan pastikan anda telah memilih printer yang akan digunakan dan telah anda install driver-nya.
Demikian sebenarnya sangat mudah untuk mencetak halaman Excel di komputer, kita hanya perlu melakukan seleksi dan cetak sesuai kebutuhan. Disini kita tidak perlu mencetak dari halaman belakang karena hanya mencetak beberapa lembar saja bahkan sering perlembar untuk memudahkan.