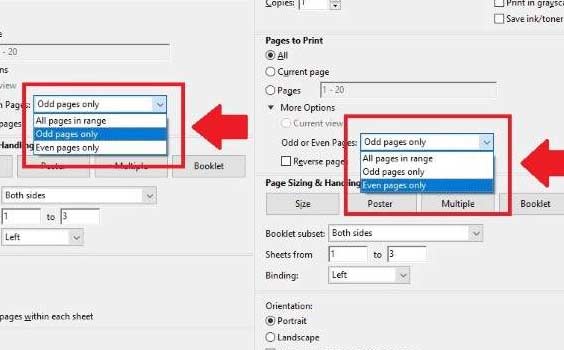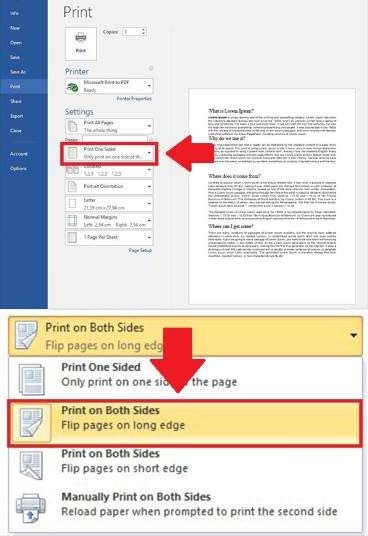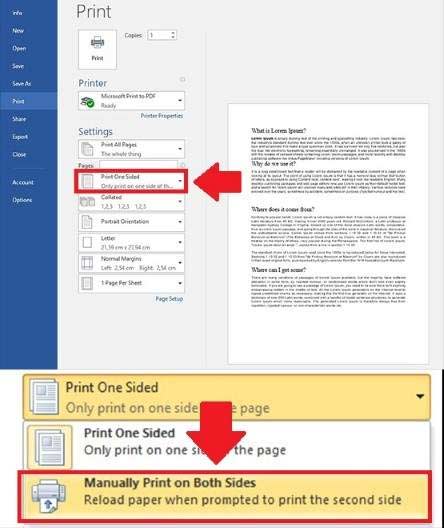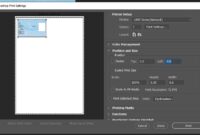Tutorial ini kita akan mencoba mencetak seperti buku bolak balik pada halaman PDF atau Word, Sebelumnya kita telah mempelajari cara mencetak file word dari bawah ke atas sehingga mudah untuk disusun ulang dan tutorial ini kita akan mencetak seperti buku, silahkan dipelajari pada step-step dibawah ini.
Selain lebih mudah untuk dibaca dengan bentuk buku, print bolak-balik ini juga bisa menghemat kertas hingga 50%! karena kita menggunakan bagian depan dan belakang kertas dan kita ikut menjaga lingkungan dan tidak menggunakan kertas terlalu banyak.
Cara Mencetak Seperti Buku di PDF
Jika kamu memiliki file Pdf yang ingin dicetak menjadi bentuk buku kamu masuk ke halaman yang tepat, kamu bisa mempelajari semua disini terutama bagi kamu yang memiliki file Pdf untuk dicetak dalam bentuk buku atau mencetak dalam bentuk file word pada tutorial dibawah.
File Pdf juga bisa dicetak bolak-balik dengan mudah sama seperti file word. Kamu bisa menggunakan Adobe Acrobat untuk mencetaknya atau Foxit reader juga serta viewer Pdf yang lain juga bisa mengikuti tutorial ini. Ikuti petunjuk berikut ini untuk mencetak secara bolak-balik (khusus printer yang memiliki fitur duplex).
- Buka file Pdf yang ingin anda cetak menjadi buku bolak-balik
- Setelah terbuka tekan File > Print atau dengan menekan Ctrl + P pada keyboard.
- Pada halaman settingan print pilih Booklet dan pilih Both sides lalu tekan Print.
Jika printer kamu belum menyediakan fasilitas duplex printing maka ikuti tutorial dibawah ini untuk mencetaknya secara manual dan lebih mudah namun perlu anda perhatikan proses pencetakan pada printer karena kamu harus membolak balik kertas secara manual. Berikut tutorialnya;
- Buka file Pdf yang ingin anda cetak
- Tekan File > Print atau Ctrl + P pada keydboard. Pada halaman print pilih Odd page only untuk mencetak bagian halaman ganjil dan setelah selesai masukkan ulang kertas dan print dengan mode Even page only untuk mencetak halaman genap yaitu 2, 4, 6 dan seterusnya.
Sebenarnya hampir sama mencetak baik di file Pdf maupun Word, yang penting kita mengerti settingan pada pritner maka dengan mudah kita dapat mencetak bolak-balik seperti buku baik otomatis maupun manual seperti menggunakan printer Epson L3110.
Cara Mencetak Seperti Buku di File Microsoft Word
Ada cara otomatis dan manual yang bisa digunakan untuk mencetak pada word ini. Sayangnya kamu memerlukan mesin khusus yang punya kelebihan duplex printing agar bisa mencetak atas bawah secara otomatis dan langsung berbentuk buku.
Buat kamu yang menggunakan mesin printer biasa tentu cara manual adalah pilihan satu-satunya, silahkan cek kembali printer kamu apakah memiliki fitur duplex printing ini atau tidak.
Duplex printing bisa mencetak atas dan bagian bawah sekaligus secara otomatis. Beberapa contoh printer dengan fitur duplex printing adalah Canon TR4570S, Epson K200, Brother HL-L2360DN dan lain-lain silahkan lihat fitur yang ditawarkan oleh printer yang bersangkutan.
1. Cara print bolak-balik otomatis
Perlu diperhatikan lagi cara ini hanya berlaku untuk kamu yang menggunakan printer dengan fitur duplex atau auto duplex printing. Printer ini biasanya berharga tinggi dan biasa digunakan diperkantoran atau fotocopy yang memperlukan kecepatan dan efisiensi. Cek kembali panduan manual printer kamu atau dengan melihat di fitur penjualan printer apakah ada fitur duplex printing tersebut.
Jika printer kamu sudah memiliki fitur ini, maka ikutilah cara pertama yang kami bagikan ini. Berikut tutorialnya;
- Buka file pada Microsoft Word yang ingin anda cetak bolak-balik
- Tekan File > Print
- Di bagian pengaturan printing, dibawah pages pilih Print on Both Sides, pilihan ini muncul jika printer kamu mendukung.
- Dan setelah itu printer akan mencetak otomatis secara bolak-balik. Untuk printer yang tidak bisa otomatis silahkan lihat tutorial berikutnya.
2. Cara print bolak-balik Manual
Cara ini khusus untuk printer kamu yang tidak memiliki fitur duplex printing. Akan tetapi kita bisa belajar dengan cara mencetaknya manual berikut penjelasannya.
Melakukan print bolak balik sebenarnya tidak ribet seperti yang kita pikirkan, yang penting kita selalu menjaga proses dalam percetakan agar tidak ada kesalahan dan merusak seluruh bagian buku.
Pada Word kita akan mencetak halaman pertama terlebih dahulu, baru selanjutnya kita akan mencetak halaman belakangnya agar dapat berbentuk seperti percetakan buku. Hal ini akan memakan banyak sekali waktu jika kamu mencetak dengan jumlah halaman yang banyak. Berikut cara mudah untuk mencetak bolak-balik pada Ms Word.
- Buka file yang ingin anda cetak. Tekan File > Print dan pilih dibawah bagian pages pilih Manually Print on Both Sides.
- Tekan ok dan print maka printer akan mencetak halaman depan terlebih dahulu baru halaman selanjutnya akan dicetak, oleh karena itu pastikan anda menjaga printer untuk nanti mereload / memasukkan kembali kertas ulang setelah halaman bagian depan selesai dicetak
Cara manual lain yang bisa dilakukan adalah dengan cara mencetak secara ganjil dan genap, yaitu 1, 3, 5 dan seterusnya. Caranya adalah sebagai berikut
- Buka file yang ingin anda cetak menjadi buku
- Tekan File > Print > Only Print Odd pages dibawah tulisan settings lalu tekan print untuk mencetak halaman ganjil terlebih dahulu.
- Tunggu proses hingga cetakan selesai, lalu masukkan kembali kertasnya
- Setelah selesai mencetak sekarang kita mencetak bagian ganjil lanjut dengan mencetak halaman genap dan seterusnya kali ini kita bisa memilih Even Pages.
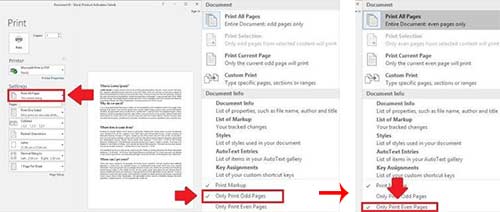
Cara ini lebih mudah dan simpel untuk kamu yang harus menggunakan printer manual tanpa fitur duplex printing.