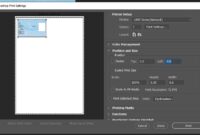Bagi kamu yang baru menggunakan laptop Chromebook, mungkin informasi cara menambahkan printer di laptop Chromebook ini cocok digunakan agar laptop Google anda bisa mencetak dengan printer yang anda punya, silahkan ikuti langkah-langkah dibawah ini.
Sebelum mulai mencetak, pastikan Chromebook anda telah diupdate ke versi terbaru agar sistem bisa membaca semua data printer yang ada. Termasuk yang anda miliki saat ini. Untuk melakukannya ikuti langkah dibawah:
- Tekan Start/Launcher > Setelan
- Pilih Tentang Chrome OS / About Chrome OS > Klik Periksa Pembaharuan, pastikan versi terbaru
- Close
Seperti yang kita ketahui bahwa jarang ada bahkan tidak ada driver untuk laptop Chromebook yang anda miliki, apalagi printer jadul terdahulu, cara ini bisa anda jalankan agar printer anda bisa terbaca di laptop Chromebook dan bisa melakukan print dan cetak.
Silahkan ikuti langkah-langkah dibawah ini, tutorial ini bisa berjalan di printer Epson, HP, Canon, Brother dan semua merk printer yang anda miliki dan bebas tipe apa yang anda gunakan:
- Hubungkan komputer laptop dengan printer yang digunakan, hidupkan printer
- Tekan Start/Launcher > Setelan
- Pilih Lanjutan > Percetakan
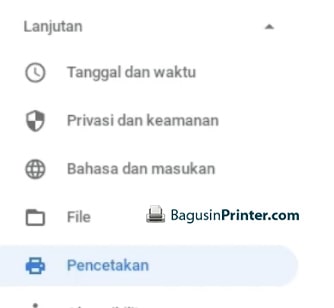
- Lihat list printer yang digunakan, seharusnya sudah ada nama printer yang dipakai disini
- Jika tidak ada, tekan Tambahkan printer
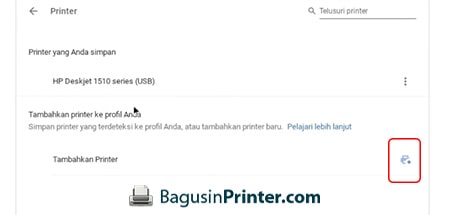
- Masukkan Nama (Dengan tipe printer, contoh : Epson L210)
- Masukkan Address/Alamat dengan 192.168.1.131, selengkapnya silahkan lihat Cara mengatahui ip address printer
- Pilih Protocol menjadi Internet printing protocol dan ipp/print
- Tekan Tambahkan
Selesai, sekarang anda sudah bisa menggunakan printer yang anda perlukan, silahkan sekarang untuk melakukan cetak, caranya juga cukup gampang karena memang laptop Chromebook didesain untuk mudah digunakan oleh siswa atau karyawan kantor yang sering menggunakan device dengan cara cloud.
Silahkan ikuti langkah-langkah dibawah ini untuk mencetak dengan laptop Chromebook.
- Buka dokumen yang ingin anda cetak
- Tekan icon printer atau dengan menekan Ctrl + P
- Pilih tujuan > pilih printer yang telah anda tambahkan
- Tekan tombol Print / Cetak
Menambahkan printer cukup mudah menggunakan Chromebook. Printer terbaru biasa tidak memerlukan tutorial ini karena komputer bisa membaca printer yang anda gunakan dan semua otomatis dilakukan oleh laptop Google ini.
Beberapa printer model lama yang tidak bisa dibaca oleh laptop ini bisa mengikuti langkah-langkah diatas.