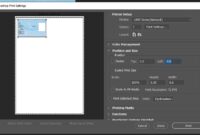Disini kami akan memberikan tutorial lengkap cara scan menggunakan printer terbaru yaitu Epson L3110. Pastikan anda sering membuka website kami untuk mendapatkan info menarik kami yang kami update setiap hari.
Epson L3110 memberikan kemudahan untuk melakukan cetak, copy dan scan tentunya. Pastikan anda telah menginstall terlebih dahulu driver untuk printer L3110 agar tutorial ini bisa anda ikuti dan berjalan dengan semestinya, pastikan anda mendownload dan install driver printer serta scanner.
Kebutuhan scan saat ini juga termasuk sangat penting untuk digunakan, bisa jadi anda membutuhkannya untuk mengirim berkas via email maka anda harus melakukan scan terlebih dahulu, atau untuk lamaran kerja dimana anda harus tanda tangan dan mengirim lagi via email maka anda harus melakukan scan pada berkas tersebut agar hasilnya lebih bagus atau bisa saja anda memerlukan scan untuk menyimpan foto-foto lama anda menjadi file maka dengan printer Epson L3110 kebutuhan ini bisa anda capai.
Cara Scan Dengan Epson L3110
Berikut cara melakukan scan dengan printer Epson L3110.
- Hidupkan komputer dan printer, hubungkan keduanya dan pastikan komputer telah menginstall driver Epson L3110
- Tempatkan dokumen/foto yang akan di scan pada scan tray dengan menghadap kekaca
- Tekan menu Start > Devices and Printer. Untuk Windows 10 bisa menekan start dan cari “Printers & Scanners”
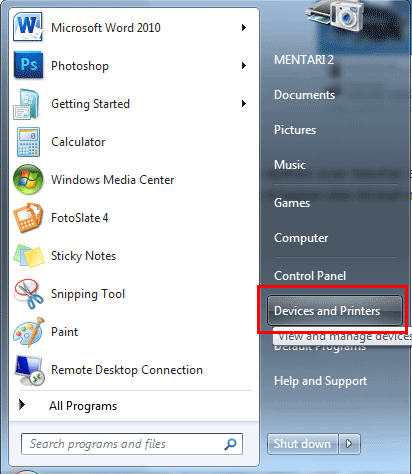
- Setelah terbuka, klik kanan printer yang akan digunakan untuk scan, disini kita memilih Epson L3110. Pilih Start scan untuk memulai scan.
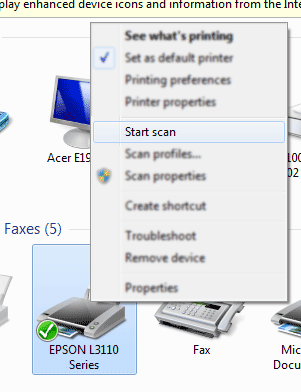
- Tekan Preview terlebih dahulu untuk melihat scan yang akan dilakukan
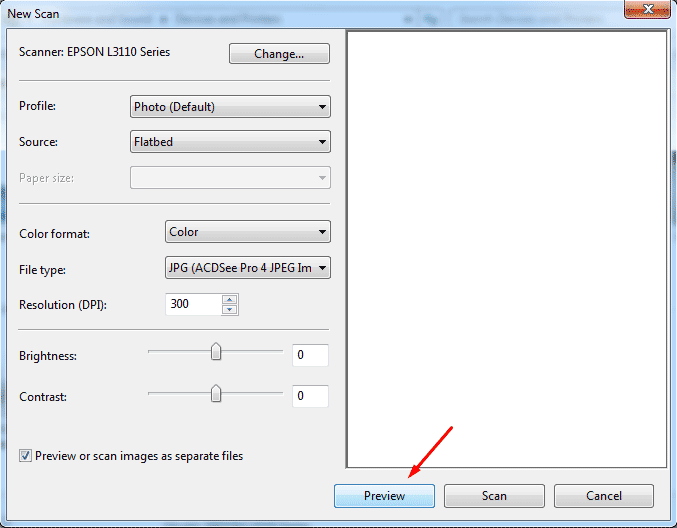
- Jika berhasil maka akan tampil foto dengan titik-titik mengelilingi foto, menandakan itulah area yang akan di scan oleh printer Epson L3110. Tekan Scan untuk melakukan scan dan menyimpan filenya di komputer.
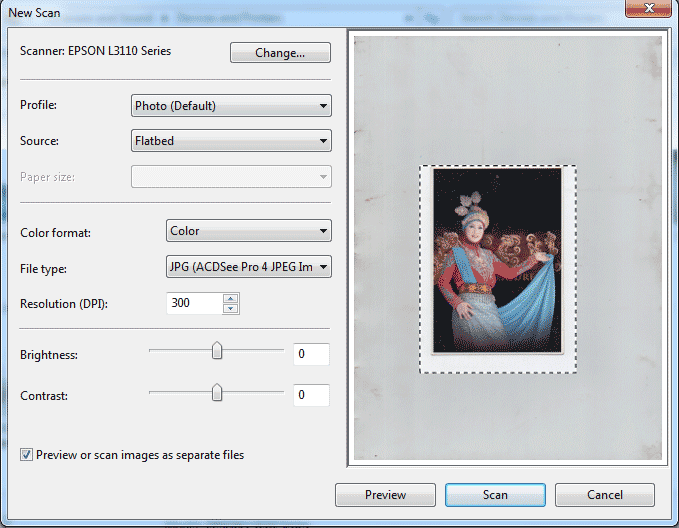
- Tunggu proses sekitar 1-2 menit untuk printer melakukan tugas scan
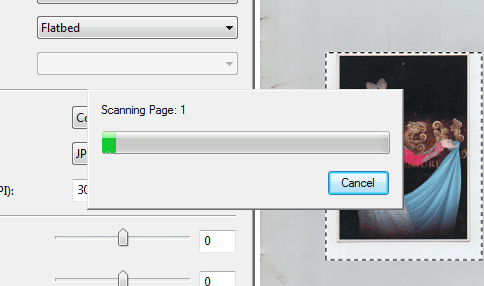
- Jika telah berhasil akan muncul Window untuk menyimpan file. Beri nama tag terserah apapun lalu tekan Import.
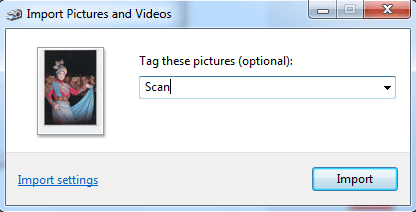
- Akan muncul folder dimana file tersimpan. Disini anda telah berhasil melakukan scan dengan menggunakan Epson L3110. Semoga bermanfaat.
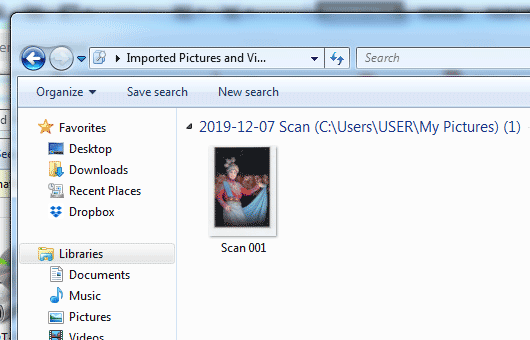
- Edit kembali file tersebut dengan Adobe Photoshop, anda bisa memotong, meningkatkan kecerahan, warna, dan lain-lain yang diperlukan agar foto tampak lebih bagus.
Cara lain Menggunakan Epson Scan 2
- Hidupkan komputer dan printer Epson L3110 dan pastikan keduanya telah terhubung
- Tekan start pada kiri bawah lalu pilih Epson > Epson Scan

- Tunggu sesaat dengan window Connecting to the scanner terloading sempurna
- Disini anda bisa melakukan setting terlebih dahulu sebelum melakukan scan, yaitu pada Document Size : bisa memilih ukuran kertas A4, A5 A6 dan lain-lain serta bisa juga Letter atau Plastic Card. Lebih baik anda memilih Letter atau Maximum Size. Resolution pilih 300 dpi jika sudah tekan Preview untuk melihat terlebih dahulu. Tunggu proses loading hingga selesai.
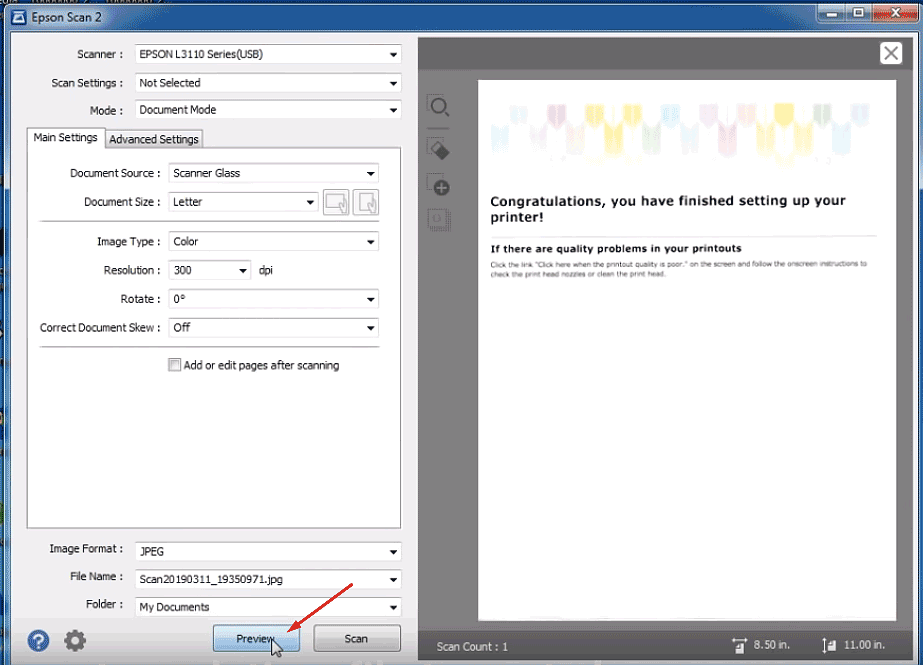
- Jika sudah selesai dan cocok, tekan Scan untuk melakukan scan.
- Folder tempat penyimpanan akan terbuka otomatis atau anda bisa mengubahnya dibagian Folder diatas tombol Preview
- Berhasil sekarang dokumen yang anda scan telah tersimpan dalam bentuk JPEG ke dalam komputer.
Disini anda telah berhasil melakukan scan pada berkas yang anda inginkan, sekarang file tersebut bisa anda simpan atau mengeditnya jika diperlukan.
Namun jika anda tidak berhasil melakukan scan diatas, anda masih bisa memanfaatkan program Paint yang ada pada windows untuk melakukan scan, berikut tutorialnya.
Cara Scan Epson L3110 Menggunakan Paint
Berikut ini cara scan menggunakan aplikasi Paint:
- Buka aplikasi paint di Windows
- Tekan menu File > From scanner or camera
- Pada window yang muncul tekan Preview terlebih dahulu
- Setelah berhasil, hasil preview akan terlihat, potong jika diperlukan dan lalu tekan Scan
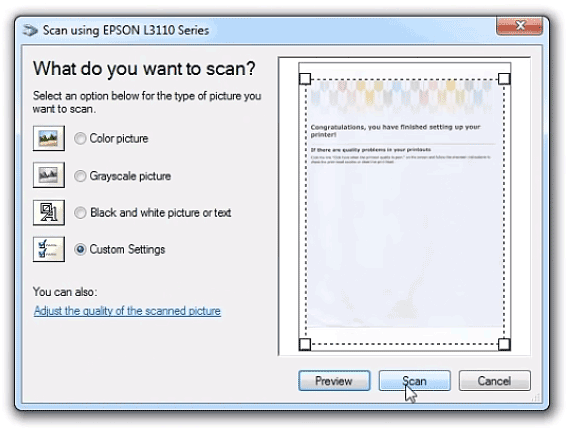
- Jika telah berhasil maka hasil scan akan muncul di aplikasi paint
- Simpan file tersebut dengan menekan File > Save as
Demikian 2 cara melakukan scan dengan Epson l3110, semoga bisa bermanfaat dan bisa memaksimalkan penggunaan Epson L3110 anda. Jika terjadi masalah jangan lupa untuk melakukan reset.