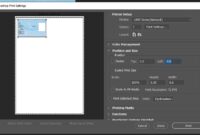Fungsi dan cara setting print server – Print merupakan sebuah bagian dari sebuah workstation komputer, print server bisa juga merupakan perangkat nirkabel atau wireless dan menjadi central untuk mengatur semua printer yang terhubung dengan networking. Print server juga bisa menjadi akses ke printer lain dan juga produk lain seperti scanner, flash drive, external hard drive, USB speaker, webcam dari komputer lain. Print server bisa juga diandalkan walaupun tidak ada komputer yang menjadi server.
Desain dari print server bisa untuk membagi USB dengan seluruh jaringan yang biasa juga disebut sebagai print LAN. Desain workstation dari print server banyak ditemukan di instansi atau perkantoran dengan keunggulan seluruh pegawai kantor hanya perlu mencetak dengan 1 printer dalam satu ruangan tanpa harus menggunakan banyak printer. Pegawai kantor juga tidak perlu repot untuk memindahkan data ke dalam komputer lain untuk mencetak file atau document namun bisa langsung di komputernya karena seluruh komputer terhubung dengan print server.
Selain menghemat anggaran cara ini juga bisa menambah kecepatan dan produktivitas para pekerja karena tidak perlu repot memindahkan file dan lain sebagainya. Berikut contoh gambar dari print server disini bisa menggunakan printer baik Epson L3110 atau produk printer canon.
Fungsi Print server
Fungsi dari print server diantaranya adalah print server bertugas melayani permintaan dari komputer client, oleh karenanya print server harus tetap hidup dan menyediakan resource untuk bersama digunakan oleh komputer client didalam sebuah workstation jaringan komputer. Printer server bertugas mengatur lalu lintas data dari setiap pc client. Selain itu printer server mendukung device USB lain seperti flash drive, memori card reader, webcam, speaker, scanner dan lain sebagainya.
Dengan menambah USB hub pada printer server, client dapat mengakses hingga 4 device USB secara bersamaan, printer server dapat juga disambungkan dengan wireless router untuk mengakses USB secara nirkabel atau bisa dengan kabel seperti biasanya.
Perlu diketahui bahwa printer server harus berupa komputer dengan spesifikasi tinggi juga mampuni dengan Network Protocol yaitu Proprietary Virtual USB protocol, TCP/IP, Network Operating System Support yaitu Windows 2000/XP/Vista/7, dengan power listrik yaitu 5V DC 2A, dan printer server ini memiliki ukuran sebesar 2.2 x 2.0 x 0.9 in atau berdimensi 56 x 52 x 23mm.
Cara kerja Printer Server
Cara kerja dari pada printer server ini cukup sederhana yaitu sebuah komputer PC dengan spesifikasi mampuni dijadikan sebagai printer server untuk semua komputer klien dan dapat diakses oleh klien untuk mengakses printer dalam sebuah jaringan komputer. Printer driver cukup diinstall pada komputer server tanpa harus diinstall pada setiap PC klien karena printer akan disharing oleh komputer server pada setiap klien dengan hak akses masing-masing PC klien.
Metode ini sangat menghemat biaya karena setiap PC tidak perlu menggunakan printer pribadi, cukup sharing dari printer server maka setiap pc bisa mengakses printer tersebut, dengan demikian kenyamanan dalam bekerja lebih bisa ditingkatkan tanpa perlu banyak printer dan setiap orang bisa mengakses ke satu printer.
Dengan printer server pekerjaan bisa menjadi lebih mudah karena printer server juga menyediakan satu auto-sensing 10/100Base-T port. Cara melakukan setup juga cukup mudah dengan hanya setting beberapa bagian saja pada komputer server juga pada komputer klien.
Cara setting Printer server
Untuk melakukan setting pada printer server dan klien melalui router untuk bisa menggunakan resource bersama, silahkan ikuti langkah-langkah berikut ini.
- Mengakses halaman web. Sambungkan router dengan komputer dan akses 192.168.1.1 (sesuai router) melalu web browser seperti Mozilla atau google chrome.
- Masukkan username dan password yang secara default biasanya admin dan passwordnya juga admin.
- Pada menu yang tersedia pilih Printer Server. Pilih Enable dan tekan Apply
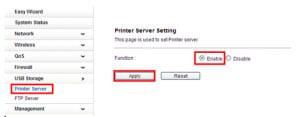
- Disini settingan router untuk printer server telah selesai. Lanjut ke langkah berikutnya
- Pastikan bahwa semua komputer telah terinstall printer driver dari printer yang ingin digunakan. Silahkan cari di google atau CD install driver yang tersedia pada paket penjualan printer. Hubungkan juga USB printer dengan router. Jika sudah siap ikuti langkah selanjutnya
- Pada komputer silahkan tekan menu Start > Printer and Faxes atau pada windows 10 bisa tekan Start dan carikan Printers & Scanners
- Klik tambahkan printer (add a printer) lalu tekan Next
- Pilih Local pirnter attached to this computer dan centang Automatically detect and install my Plug and Play printer
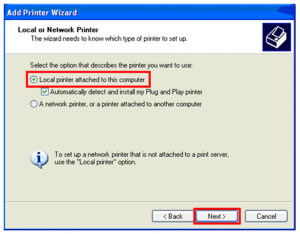
- Pilih Create a new port: dan apda Type of port: pilih Standard TCP/IP Port dan tekan Next
- Kembali pilih Next> dan bagian terakhir yang paling penting ketik gateway router nirkabel yang anda gunakan. Secara default yaitu sama seperti saat login ke admin tadi yaitu 192.168.1.1 pada port name isikan IP_192.168.1.1.
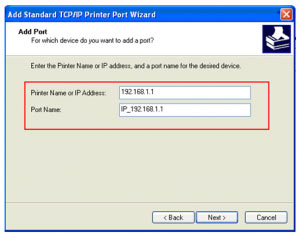
- Lanjut dengan memilih produsen printer dan model yang tersedia dan install.
- Disini seharusnya printer sudah bisa diakses oleh komputer tersebut.
Penutup
Kecanggihan teknologi membuat kita semakin mudah dalam melakukan pekerjaan. Komputer yang banyak bisa menggunakan 1 printer saja dengan teknologi printer server ini tanpa harus menyediakan banyak printer atau repot berpindah file untuk mencetak dokumen.
Semoga semua hal tentang printer server diatas bisa menambah wawasan anda dan bisa bermanfaat jika anda ingin membangun sebuah printer server.