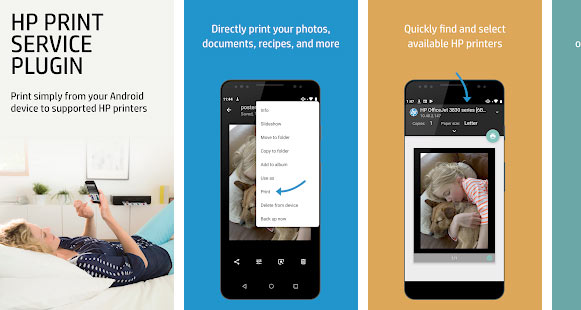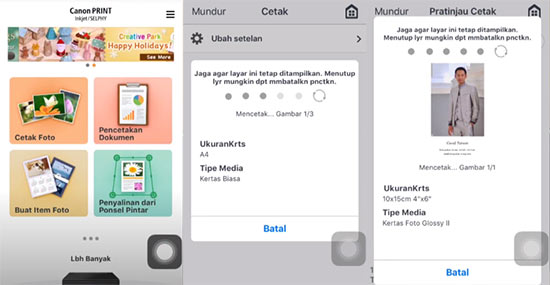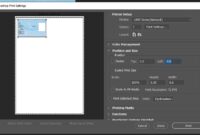Beberapa printer memiliki fitur wifi yang memudahkan kita mencetak dari hp langsung tanpa bantuan komputer. Fitur wifi ini masih jarang digunakan dan berikut kami bagikan tutorial cetak dari hp android langsung ke printer melalui jaringan wifi printer.
Mungkin banyak teman-teman yang membutuhkan tutorial mencetak melalui hp ini, selain menggunakan android sejatinya tutorial ini juga bisa dijalankan pada smartphone iPhone.
Namun perlu anda pastikan lagi bahwa printer anda memiliki fitur Wi-fi atau wireless atau bisa mencetak langsung dari smartphone. Anda bisa melihat fitur dan spesifikasi pada kotak penjualan atau mencarinya di Internet, berikut ini cara mencetak dari smartphone langsung ke printer.
Cara Print Dengan Smartphone Android
Ada 2 cara yang bisa diguankan untuk mencetak melalui smartphone Android, yaitu:
1. Menggunakan Google Cloud Print
Cara yang paling mudah yaitu dengan menggunakan Google cloud print, tapi tidak semua printer wifi dilengkapi dengan fitur Google cloud print ini. Jika printer kamu mesin lama yang tidak mendukung fitur ini kamu bisa mendaftarkan printer menggunakan browser Google Chrome.

Untuk printer dengan fitur Google cloud print yang telah siap bisa mendaftarkan printer ke akun Google kamu, langkah-langkahnya yaitu sebagai berikut.
- Buka Google Chrome pada komputer, tekan 3 titik tombol dikanan atas (menu) lalu klik pengaturan
- Masuk ke akun Google yang sama dengan akun yang ada pada Android kamu. Lalu klik Tampilkan Pengaturan Lanjutan
- Masuk kebagian bawah dan cari Google Cloud Print dan klik Kelola, tekan tambahkan printer
- Pilih printer yang terhubung kekomputer, klik Tambahkan printer dan konfirmasi
- Sekarang beralih ke smartphone Android, install aplikasi Cloud Print, untuk pengguna Android 4.4 atau yang terbaru tidak perlu menginstall lagi aplikasi ini karena sudah ada. Tinggal masuk ke Pengaturan > Percetakan > Hidupkan layanan cloud print
- Buka dokumen yang akan dicetak dengan menggunakan Android, klik titik tiga (menu) dan pilih cetak
- Pilih printer yang akan dicetak dan printer akan mulai mencetak dokumen anda secara langsung ke printer
Perlu diketahui bahwa Android dengan OS kitkat keatas bisa mencetak tanpa instal aplikasi, karena plugin printer sudah terintegrasi ke versi Android ini.
Dengan cara ini bahkan printer biasa bisa digunakan untuk mencetak langsung melalui perangkat android yang kita punya. Namun perlu diketahui bahwa komputer harus tetap hidup dan terhubung ke internet serta ke printer agar bisa digunakan.
2. Menggunakan PrinterShare Mobile Print
Anda bisa menggunakan PrinterShare Mobile Print jika printer tidak terhubung ke internet dan hanya terhubung ke jaringan lokal saja. Tentu saja dukungan dari Google Cloud Print tidak bisa digunakan seperti cara pertama diatas. Untuk mengatasinya anda bisa menggunakan PrinterShare seperti yang akan kami bahas berikut ini.
PrinterShare mobile print ini secara otomatis mendeteksi printer pada jaringan Wi-Fi yang dapat digunakan, dan mencetak langsung dari smartphone yang kamu gunakan tanpa harus terkoneksi dengan jaringan dan komputer terlebih dahulu. Ikuti langkah-langkah berikut ini untuk memulainya.
- Install aplikasi PrinterShare Mobile Print pada smartphone Android atau iPhone kamu, bisa berjalan dikedua device
- Buka aplikasi PrinterShare dan tekan continue
- Tekan Select > Nearby Wifi > Tunggu proses scan berjalan
- Pilih printer yang akan digunakan, tekan YES dan tunggu pemasangan driver printer akan berjalan
- Buka dokumen yang ingin dicetak, jika file yang dibuka belum pernah dicetak, otomatis hp akan melakukan download aplikasi library agar dokumen bisa dipreview
- Atur jenis kertas, ukuran margin, ukuran kertas dan tekan print untuk mulai mencetak dokumen anda.
Perlu diperhatikan beberapa aplikasi didesain khusus untuk printer tertentu dan dengan model printer tertentu juga. Jika kamu tidak menemukan aplikasi khusus untuk printer yang digunakan PrinterShare bisa kamu coba gunakan untuk mencetak dari hp langsung ke printer.
3. Print di Printer HP dengan Smartphone
Jika anda pengguna printer HP yang ingin menggunakan smartphone mencetak langsung tanpa menggunakan komputer bisa menggunakan aplikasi HP Printer Service. Untuk menggunakannya silahkan ikut langkah-langkah berikut ini:
- Pertama hubungkan printer dan handphone ke dalam satu jaringan yang sama, jaringan ini adalah koneksi wifi dirumah atau dikantor kamu, pastikan pada wifi yang sama.
- Install aplikasi HP Print Service pada smartphone yang akan digunakan untuk mencetak yang bisa di download di Playstore atau pada link diatas
- Buka dokumen yang akan dicetak, bisa juga berupa gambar. Untuk mencetaknya tekan titik 3 yang ada di sudut kanan atas dan pilih Print.
- Pilih HP Print Service Plugin
- Pilih ukuran yang akan dicetak, jumlah halaman yang akan dicetak, dan tekan tombol print untuk mencetak
Jika kamu tidak menggunakan jaringan wifi dikantor atau dirumah, anda bisa mengguankan fasilitas Wi-Fi direct yang ada pada printer. Cara melakukannya yaitu cukup dengan menekan tombol wireless direct icon yang ada pada printer HP yang kamu gunakan. Buka settingan di smartphone dan masuk ke jaringan yang telah dibuat oleh printer dengan memasukkan passwordnya. Lanjut dengan menggunakan printer secara online dan mencetak langsung dari hp.
3. Cara Print di Printer Canon dengan Smartphone
Sama dengan printer HP, Canon juga memiliki aplikasi yang bisa digunakan untuk mencetak langsung dari smartphone atau tablet yang kamu gunakan, baik menggunakan Android atau iPhone atau iPad. Ikuti langkah berikut ini untuk memulai:
- Install aplikasi Canon Print Service yang ada pada playstore atau Appstore
- Pastikan Print service di smartphone hidup. Caranya buka Setting > Connected Devices > Printing > Default Print Service > On
- Hidupkan printer, hidupkan Wi-Fi direct melalui tombol yang ada pada printer, tekan tombol information agar printer mencetak 1 lembar informasi wifi. Hubungkan ke jaringan smartphone kamu
- Pada smartphone, pilih printer Canon yang kamu gunakan, buka dokumen yang akan dicetak dan ikuti saja karena aplikasi cukup mudah untuk digunakan. Misalnya anda ingin mencetak foto, mencetak dokumen, dll secara mudah menggunakan tombol yang ada.
Hal yang sama bisa juga menggunakan aplikasi Canon PRINT Inkjet/SELPHY, sama saja cuma beberapa interface yang berbeda, lihat lagi apakah anda menggunakan printer Inkjet atau Selphy dari Canon, saya lebih sarankan menggunakan aplikasi ini.
4. Cara Print di Printer Epson dengan Menggunakan Smartphone
Epson sebagai salah satu produk printer terbesar di Dunia juga menyediakan aplikasi yang siap dipakai untuk digunakan mencetak dokumen dari smartphone. Ikuti langkah-langkah dibawah ini untuk memulainya:
- Download aplikasi Epson iPrint dan install di smartphone anda
- Hidupkan printer dan hidupkan wifi pada printer anda. Koneksikan dengan smartphone yang anda gunakan.
- Pada aplikasi pilih printer dengan menekan tanda “>” tekan Printer dan aplikasi akan mencari printer yang akan digunakan, pilih printer yang telah terhubung ke jaringan
- Pilih Print Document dan pilih dokumen yang akan anda pilih untuk dicetak, atau print photo untuk mencetak photo.
Aplikasi Epson iPrint ini juga bisa digunakan untuk melakukan copy, scan dokumen langsung ke smartphone dengan mudah, silahkan tekan tombol sesuai kebutuhan anda pada aplikasi iPrint.