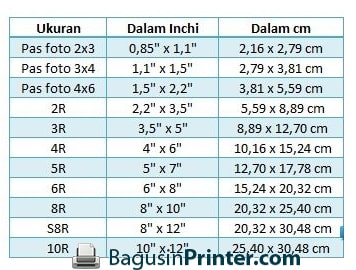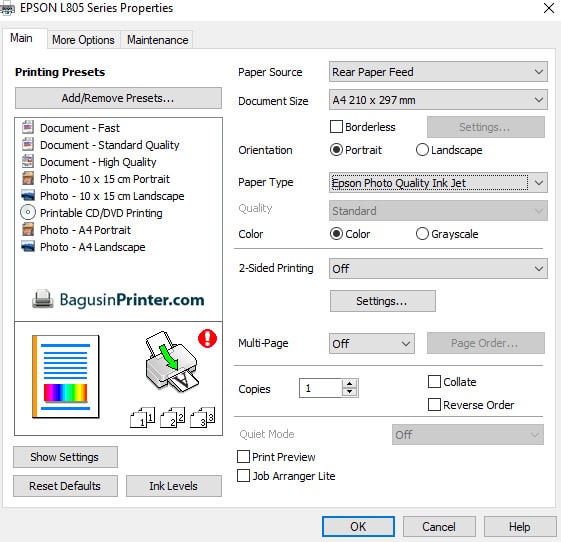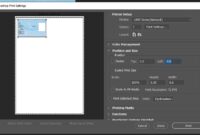Mencetak foto sekarang bisa hanya dengan menggunakan printer, printer terbaik yang hingga saat ini bagus untuk mencetak foto yaitu Epson L805. Berikut dibawah ini cara setting yang lengkap bagaimana cara cetak foto baik pasphoto atau foto close up dengan berbagai ukuran.
Artikel ini saya tulis dengan pengalaman pribadi saya 100% karena saya memiliki usaha dibidang cetak foto dan Epson L805 menjadi salah satu pilihan saya untuk mencetak foto dengan hasil bagus dan hemat biaya.
Ikuti langkah-langkah dibawah ini jika anda ingin mencetak foto dengan mesin printer untuk hasil yang bagus serta berdasarkan kaidah-kaidah foto yang benar.
1. Menentukan ukuran foto dan kertas
Langkah pertama sebelum anda memulai cetak, tentukan dulu ukuran foto yang ingin anda cetak. Baik pas photo atau foto dengan ukuran lain. Dibawah ini ukuran-ukuran yang mampu dicetak oleh printer Epson L805.
Semua ukuran diatas dapat dicetak dengan menggunakan printer anda. Jangan lupa untuk menyiapakan kertas dengan kualitas tinggi yang anda miliki.
Biasa kami menggunakan kertas dengan merk Spectra yang beli di shopee, harga 55 ribu untuk 20 lembar. Kertas ini paling cocok selama kami gunakan untuk mencetak photo baik warna atau hitam putih.
Anda juga bisa menggunakan kertas lain dengan kualitas yang bagus, dan pastikan telah anda siapkan sebelum mulai mencetak.
2. Mulai mencetak foto
Untuk memulainya kita menggunakan Adobe Photoshop, pastikan juga komputer dan printer telah terhubung dan telah dihidupkan dengan menempatkan kertas foto yang telah kita siapkan sebelumnya. Silahkan buka Photoshopdan ikuti langkah-langkah dibawah ini.
- Buka foto yang anda ingin cetak dengan memilih File > Open
- Pilih Crop Tool, lalu setting ukuran seperti gambar dibawah ini, disini saya menggunakan Adobe Photoshop CS5, versi lain sama saja sesuaikan. Potong foto sesuai yang anda inginkan, disini saya ingin mencetak ukuran 4×6
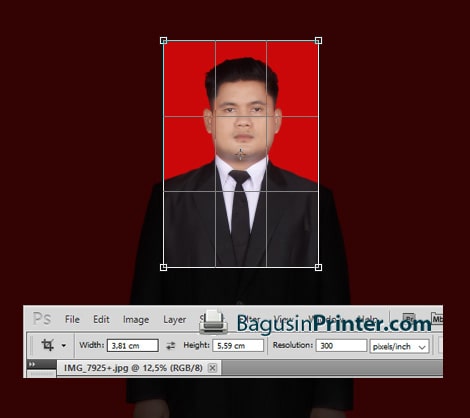
- Pastikan settingan diatas sama dan lihat kembali tabel diatas untuk menyesuaikan ukuran
- Lanjut dengan menekan File > New dan pilih ukuran A4, tujuannya foto yang akan kita cetak akan kita tempatkan pada canvas A4 ini
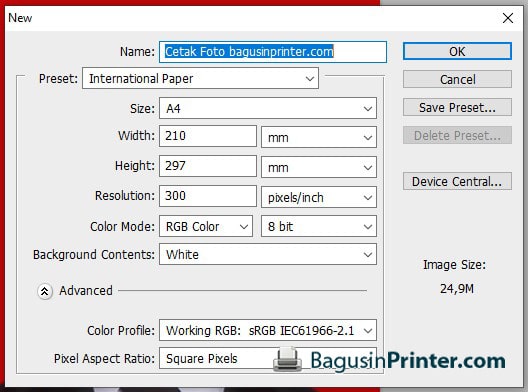
- Pilih Move Tool, lalu tarik foto yang telah kita potong ke halaman A4 yang telah kita buat, tarik beberapa kali sesuai kebutuhan
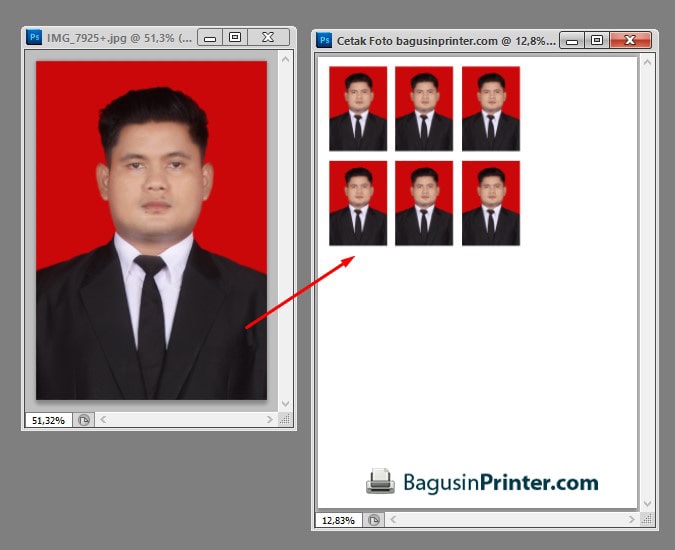
- Cetak foto dengan menakan File > Print, pada settingan hilangkan centangan Center image dan pilih top dan left menjadi 0. Scaled media juga jangan dicentang
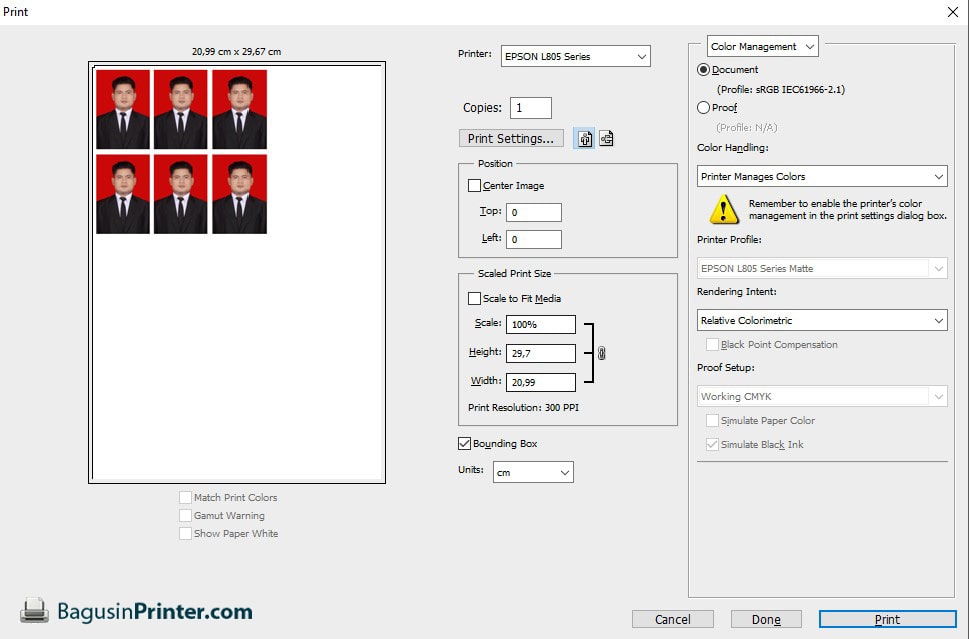
- Tekan tombol Print settings… Pilih paper type dengan Epson premium glossy dan Quality menjadi High lalu tekan OK

- Tekan tombol print untuk mulai mencetak
Jika anda menggunakan printer baru, pada bagian kualitas anda bisa menggunakan yang standard dan hasilnya tetap bagus. Jika mesin anda telah lama seperti L805 punya kami yang umurnya sudah jalan 2 tahun, menggunakan kualitas high adalah pilihan karena printer head sudah lelah bekerja dan perlu tenaga ekstra agar hasil foto tetap bagus.
Menggunakan kualitas high tentu akan menguras banyak tinta dan proses cetak lebih lambat dari pada mode standard.
Cetak Foto Ukuran 4×6 atau 4R atau Jumbo
Jika anda ingin mencetak dengan ukuran 4×6, anda perlu memotong seperti tabel ukuran diatas. dan langsung mencetaknya, jangan lupa mengisi resolution menjadi 300 tanpa harus menariknya ke halaman A4 lagi.
Namun saat akan mencetak jangan lupa untuk menekan borderless pada settingan yang nampak pada langkah ke 7 diatas. Fungsinya agar cetakan foto tidak ada tepi dan langsung pada kertas tanpa terpotong.
Masalah Quality High tidak tampil
Jika masalah pada Quality tidak tampil menu high pada settingan, pastikan anda menggunakan atau memilih kertas yang tepat yang bisa menggunakan mode high. Karena beda jenis kertas, mode quality ini juga bisa berubah.
Contohnya saat kami coba untuk memilih Epson Photo Quality Ink Jet, kita tidak bisa memilih pada bagian Quality
Mungkin ada beberapa masalah yang sering didapat seperti hasil cetak yang lebih merah, lebih gelap dan lebih hijau atau biru hal ini sangat biasa terjadi.
Perlu anda ketahui lagi bahwa anda mencetak dengan mode CMYK, beda dengan monitor anda yang menggunakan mode warna RGB, jadi hasil dari cetakan anda bisa saja sedikit berbeda seperti yang nampak pada layar komputer anda.
Anda bisa coba dengan mengkalibrai ulang hasil foto dengan layar monitor anda, apakah warna sesuai atau tidak, jika anda menggunakan monitor eksternal anda bisa setting sendiri gamma, red, blue dan green sesuai hasil cetak.
Jika tidak dapat yang pas, anda bisa membuat sendiri di Photoshop bagaimana mengkalibrasi foto yang sama dengan hasil cetak dan membuatkan action, jalan action setiap anda ingin mencetak foto agar hasilnya bagus. Mungkin kedepan kita akan belajar membuat actionnya. Stay tune ya diwebsite BagusinPrinter.com