Printer adalah salah satu perangkat yang sering digunakan untuk keperluan cetak-mencetak dokumen, foto, atau gambar. Namun, apakah kamu tahu bahwa printer juga perlu dirawat agar tetap berfungsi dengan baik dan awet? Salah satu cara merawat printer adalah dengan melakukan cleaning atau pembersihan pada bagian-bagian pentingnya, seperti head, nozzle, dan roller.
Apa itu Cleaning Printer?
Cleaning printer adalah teknik perawatan printer yang berguna untuk membersihkan nozzle dari tinta yang menggumpal atau mengering. Tinta yang menggumpal atau mengering bisa menyebabkan hasil cetak yang buram, bergaris, atau tidak keluar sama sekali. Cleaning printer bisa meningkatkan kualitas cetak dan mengurangi risiko kerusakan pada printer.
Menurut data dari IDC, Epson dan Canon adalah dua merek printer yang paling banyak digunakan di Indonesia pada kuartal III-2022. Epson memimpin pangsa pasar dengan 59,8 persen, diikuti oleh Canon dengan 20,8 persen. Kedua merek ini memiliki berbagai jenis dan model printer, seperti inkjet, laser, dan dot matrix.
Untuk melakukan cleaning printer Epson dan Canon di Windows 10, ada beberapa langkah yang perlu dilakukan. Langkah-langkah ini bisa berbeda tergantung pada jenis dan model printer yang digunakan. Namun, secara umum, ada dua cara cleaning printer yang bisa dilakukan, yaitu secara otomatis dan manual.
Cleaning printer secara otomatis adalah cara yang paling mudah dan praktis. Cukup dengan mengakses menu pengaturan printer di Windows 10 dan memilih opsi cleaning atau deep cleaning sesuai kebutuhan. Cleaning printer secara otomatis akan membersihkan nozzle dengan menggunakan tinta dari cartridge.
Cleaning printer secara manual adalah cara yang lebih rumit dan membutuhkan peralatan tambahan. Cara ini dilakukan dengan melepas cartridge dari printer dan merendam nozzle dalam cairan khusus yang disebut head cleaner. Cleaning printer secara manual akan membersihkan nozzle dengan lebih mendalam dan efektif.
Dalam artikel ini, kita akan membahas lebih lanjut tentang cara cleaning printer Epson dan Canon di Windows 10 secara otomatis dan manual. Kita juga akan memberikan tips dan saran untuk merawat printer agar tetap bersih dan optimal. Yuk, simak ulasan selengkapnya di bawah ini!
Proses cleaning printer atau membersihkan diri harus disesuaikan dengan Windows pada perangkat yang digunakan. Jika Anda menggunakan perangkat laptop atau komputer yang kompatibel dengan sistem operasi Windows 10, Anda harus tahu cara membersihkan printer di Windows 10. Karena beberapa menu dan tampilan berubah sangat banyak antara Windows 7,8 dengan Windows 10.
Berikut adalah tutorial yang harus Anda ketahui dan perhatikan untuk melakukannya.
Cara Cleaning Printer di Windows 10
Untuk membersihkan printer di Windows 10, ikuti langkah-langkah berikut ini dengan seksama. Cara ini bisa berlaku untuk printer Canon dan Epson, tinggal sesuaikan saja.
- Pertama, di taskbar bawah Windows 10 Anda, klik menu Start dan pilih Pengaturan atau Setting
- Kemudian, pilih Device / Perangkat – Bluetooth, Printer, dan Mouse di menu tombol bagian atas
- Selanjutnya pilih Printers and Scanners, pada bagian kiri Window
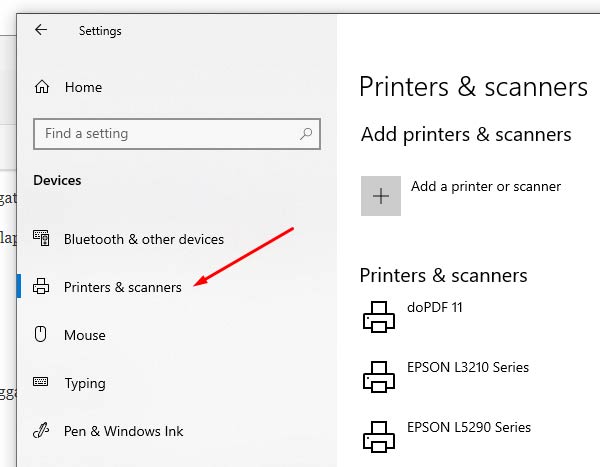
- Kita akan melihat jendela yang menunjukkan semua perangkat yang terhubung ke komputer. Cari printer yang akan dicleaning / dibersihkan pada jendela ini. Untuk mempermudah, temukan nama printer dengan nama merk dan tipenya. Contohnya adalah printer Epson L3210
- Setelah Anda menemukannya, klik pada nama printer dan pilih “Manage”. Lalu tekan pada link Printing Preferences.
- Selanjutnya akan muncul Window pengaturan printer yang telah kita pilih dan disini kita akan lakukan cleaning untuk printer sebagai contoh Epson L3210, settingan printer biasa akan berbeda tergantung tipe dan merk, tapi intinya sama saja
- Masuk kemenu “Maintenance” lalu tekan pada tombol Print Head Cleaning
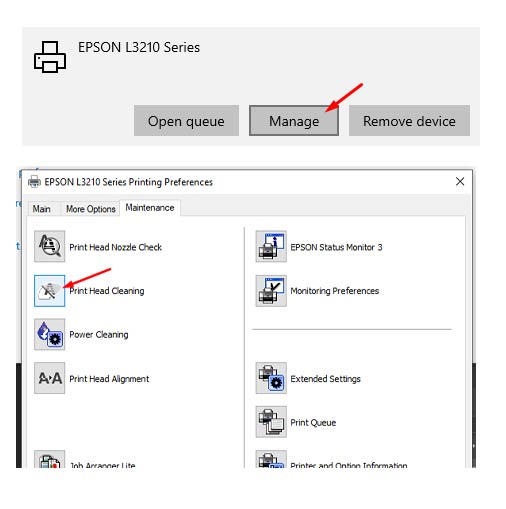
- Tekan tombol Start untuk mulai melakukan cleaning. Selanjutnya proses cleaning akan berjalan dan tunggu beberapa saat
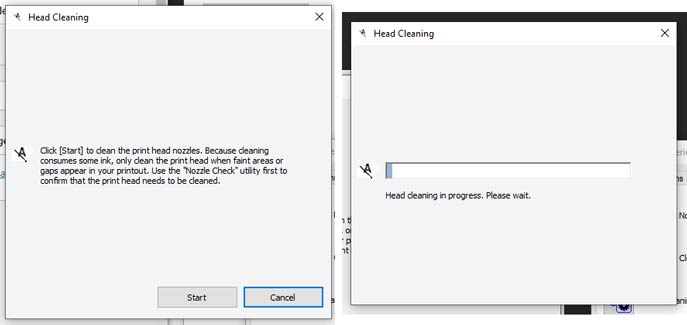
- Tekan tombol Print Nozzle Check Pattern untuk melihat hasil cleaning dan tekan tombol Finish jika tidak ingin mencetak dan menutup window cleaning
- Jika anda cetak, pastikan hasil cetakan tidak putus-putus menandakan printer telah normal kembali dan siap digunakan. Namun jika hasilnya terputus-putus bahkan ada warna yang tidak muncul, anda perlu melakukan pembersihan head printer dan cartridge printer dan melakukan proses cleaning kembali agar hasil cetakan printer bisa berwarna normal lagi. Dibawah ini contoh hasil cleaning yang perlu dilakukan pembersihan lagi
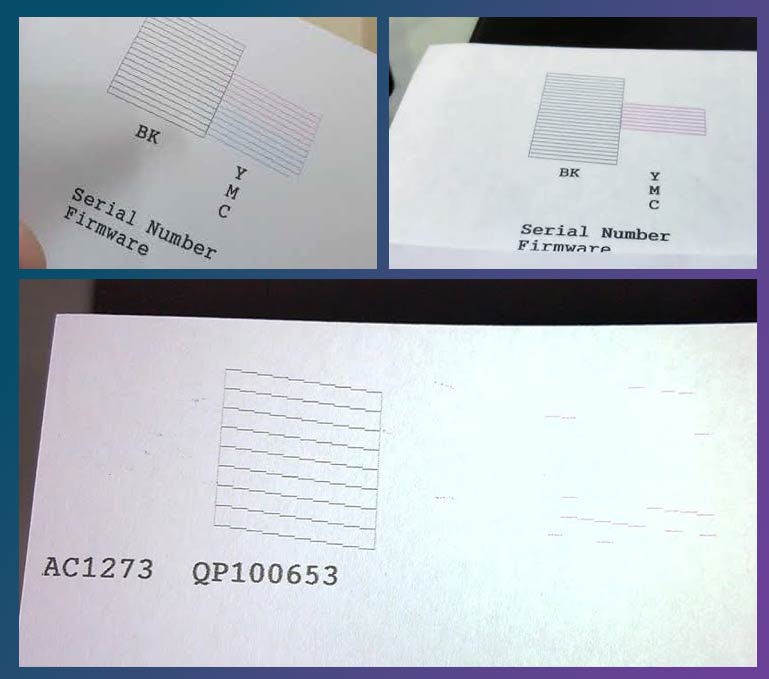
- Selesai
Jangan sering melakukan cleanign kecuali untuk keperluan perawatan saja atau saat hasil cetak tidak bagus dan atau bergaris baik pada tulisan atau gambar yang dicetak.
Proses ini akan memaksa head printer untuk mengeluarkan tinta pada setiap nozzle dan memastikannya tidak mampet. Proses cleaning juga akan mengambil sejumlah tinta untuk proses pembersihan.
Cara Cleaning Printer Canon di Windows 10
Bagi kamu yang menggunakan printer Canon dan ingin melakuan cleaning pada komputer atau laptop yang menggunakan Windows 10, ikuti langkah berikut ini dengan seksama;
- Pertama, di taskbar bawah Windows 10 Anda, klik menu Start dan pilih Pengaturan atau Setting
- Kemudian, pilih Device / Perangkat – Bluetooth, Printer, dan Mouse di menu tombol bagian atas
- Selanjutnya pilih Printers and Scanners, pada bagian kiri Window
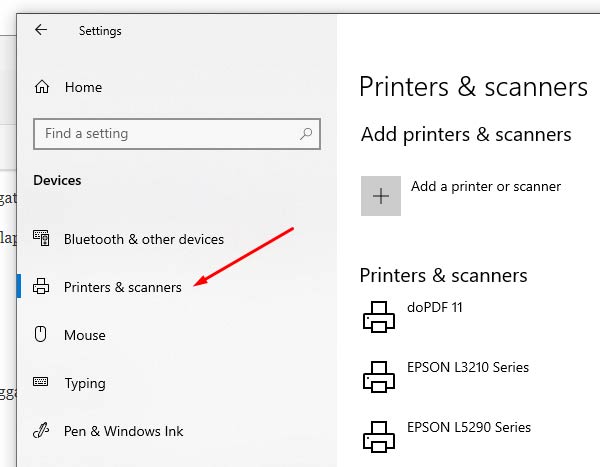
- Kita akan melihat jendela yang menunjukkan semua perangkat yang terhubung ke komputer. Cari printer yang akan dicleaning / dibersihkan pada jendela ini. Untuk mempermudah, temukan nama printer dengan nama merk dan tipenya. Contohnya adalah printer Canon
- Setelah Anda menemukannya, klik pada nama printer dan pilih “Manage”. Lalu tekan pada link Printing Preferences.
- Selanjutnya akan muncul Window pengaturan printer yang telah kita pilih dan disini kita akan lakukan cleaning untuk printer sebagai contoh Canon iP2700, settingan printer biasa akan berbeda tergantung tipe dan merk, tapi intinya sama saja
- Masuk kemenu “Maintenance” lalu tekan pada tombol Cleaning, pilih Deep Cleaning untuk membersihkan dengan mode yang lebih kuat
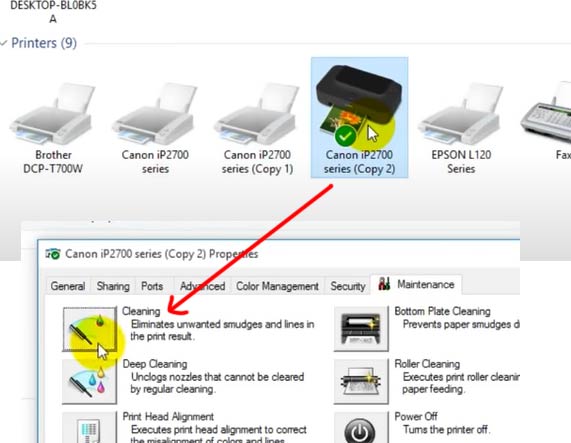
- Pilih warna yang ingin dicleaning, hitam putih atau warna, lalu tekan Execute
- Pada window yang muncul tekan OK
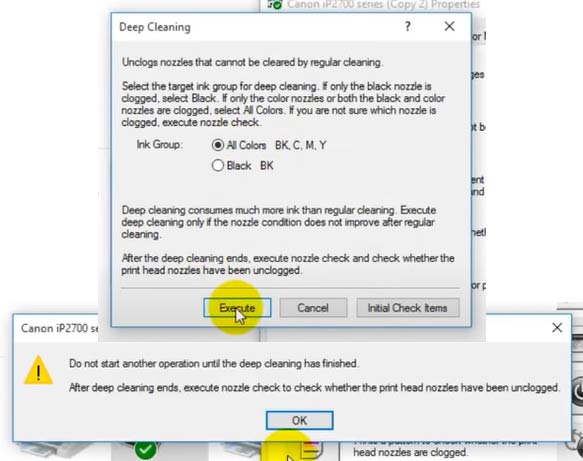
- Tekan tombol Print Check Pattern untuk mengecek hasil cleaning printer setelah proses selesai
- Jangan lupa untuk menambah sebuah kertas HVS atau kertas Art Paper diprinter agar hasil cleaning di print dan lihat hasilnya kemudian
- Tunggu proses hingga selesai
Pembersihan atau cleaning biasanya akan mengembalikan hasil cetakan menjadi bagus seperti sediakala. Jika head printer mampet biasanya akan membutuhkan 2 hingga 3 kali cleaning untuk memperbaikinya.
Namun, jika dilakukan dua kali, dan hasilnya tetap buruk, maka cleaning printer Windows 10 yang kami bagikan di atas mungkin tidak cukup untuk membersihkan kotoran printer, meskipun tidak benar-benar berhasil dan anda harus melakukan cleaning secara hardware dengan melepaskan cartridge printer, lalu melepaskan head printer dan mencucinya dengan cairan khusus head printer yang bisa anda beli di toko komputer.
Kenapa Printer Harus Dibersihkan?
Sangat penting untuk membersihkan. Selama proses membersihkan, tinta yang mengendap dan menggumpal pada bagian bawah cartridge akan dihilangkan.
Sangat penting untuk diingat bahwa selama proses cetak, tinta yang mengendap dan menggumpal di bagian bawah cartridge printer akan sulit ditarik keluar, menyebabkan hasil cetak yang buruk, buram, atau tidak dapat dibaca.
Untuk mengatasi masalah ini, perawatan inilah yang perlu dilakukan. Jika perawatan ini berhasil, proses cetak akan berjalan lancar, tidak akan terhambat, dan hasilnya pasti bagus.
Akibatnya, Anda yang memiliki printer harus merawatnya. Anda dapat menggunakan tutorial di atas untuk mengetahui proses dan cara membersihkan printer di Windows 10.
Kapan Printer Harus di Cleaning?
Printer harus di cleaning jika mengalami masalah seperti hasil cetak putus-putus, hasil cetak tidak bagus, tinta tidak keluar, atau kebocoran tinta.
Cleaning dapat dilakukan secara otomatis melalui fitur yang tersedia pada printer atau software printer di komputer. Cleaning juga dapat dilakukan secara manual dengan menggunakan kain bersih dan air untuk membersihkan roller kertas dan cartridge tinta.
Proses cleaning akan membuang tinta saat berjalan, sehingga tidak disarankan untuk sering melakukannya.
Demianlah artikel tentang cara Cleaning printer pada Windows 10, semoga bermanfaat.



