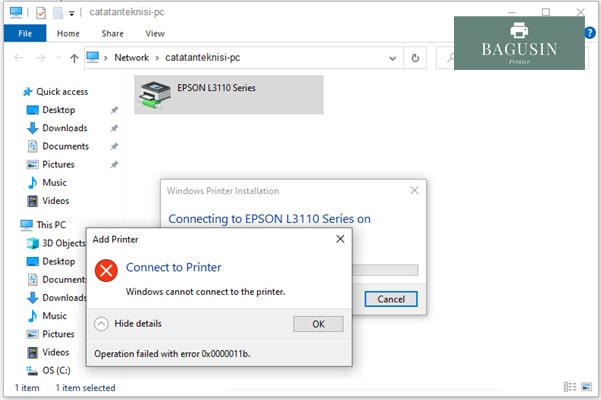Seringkali, printer yang ingin kita gunakan terjadi error, salah satunya printer Error 0x0000011b. Error bisa terjadi karena berbagai macam hal, bisa karena jaringan karena printer sharing, print spooler yang tidak aktif, juga bisa karena bug pada komputer setelah di update sehingga printer tidak bisa berjalan.
Printer adalah device yang sangat berguna dan penting apalagi bagi kamu yang bekerja dikantor dan membutuhkan printer dalam workflow, Printer Error 0x0000011b biasa terjadi dengan ditandai printer susah untuk dikonek dengan komputer. Dan saat kita mengkoneksikannya ulang, terjadi error 0x0000011b ini, atau Windows cannot connect to the printer.
Mengatasi Error 0x0000011b pada Printer
Coba untuk melakukan hal-hal dibawah ini untuk menghilangkan error 0x0000011b pada printer yang anda gunakan.
1. Melakukan Update
Beberapa pengalaman yang kami temukan dilapangan, dengan melakukan update saja atau menginstall driver terbaru bisa menghilangkan masalah ini pada printer, dan bisa digunakan lagi dengan nyaman untuk mencetak atau melakukan scan pada printer.
Jika update driver printer tidak menyelesaikan masalah, coba untuk mengupdate Windows yang anda gunakan. Biasanya bug terjadi pada sistem operasi itu sendiri. Update Windows bisa dijalankan dengan menekan icon Windows > Control Panel > Update & Security > Windows Update > Lalu tekan Download and Install.
Jika sudah selesai, hapus printer pada Control Panel, lalu coba install lagi printer dengan mendownload driver terbaru pada website resmi tipe printer yang anda gunakan.
2. Mengedit Registry Windows
Windows update memiliki peranan untuk mengubah fitur baru dan menambal kerentanan salah satunya pada bagian print spooler sehingga windows akan mengaktifkan RpcAuthnLevelPrivacy pada registry sistem operasi.
Oleh karena itu jika ada salah satu komputer baik server ataupun client yang tidak dapat mengakses ini akan menyebabkan error 0x0000011b. Ikuti langkah dibawah ini untuk membuatnya menjadi disable agar printer bisa digunakan:
- Tekan pada keyboar icon Windows + R lalu ketik regedit
- Lalu buka HKEY_LOCAL_MACHINE\System\CurrentControlSet\Control\Print
- Tambahkan DWORD value baru dengan nama RpcAuthnLevelPrivacyEnabled dengan value data = 0, lihat gambar dibawah
- Setelah selesai, close jendela registri lalu buka Services (Run > service.msc) dan restart service Print Spooler dan coba melakukan printing ulang.
Seharusnya sekarang printer telah berjalan dengan normal dan bisa digunakan kembali baik oleh printer server atau printer client atau printer pribadi saja.
3. Hapus/Uninstall Update
Bagi anda yang rajin update Windows terbaru, tapi bug seperti ini tetap ada dan printer tidak bisa digunakan, coba dengan menghapus update pada sistem operasi anda. Karena bisa jadi update yang terbaru membuat printer anda bermasalah.
Ini bisa dilakukan pada komputer server yang terkoneksi dengan printer, atau komputer client yang menggunakan komputer, silahkan lakukan update ini agar printer bisa kembali normal:
- Tekan Icon Windows dipojok kanan, buka Control Panel
- Klik Programs and Features dan kli pada View Installed Update
- Cari KB5005565 lalu klik kanan dan uninstall, lalu restart komputer anda
Tunggu hingga proses pencopotan update komputer anda sebelumnya berhasil, biasa memakan waktu yang lumayan lama hingga 1 jam, setelah proses berhasil dan komputer dimatikan dan dihidupkan kembali, biasa error pada printer sudah hilang dan proses cetak bisa dilakukan lagi.
Coba juga untuk menguninstall windows update lain seperti KB5005573 dan KB890830 karena ketiga update tersebut sering terjadi bug dibeberapa komputer salah satunya bug pada printer yang kita gunakan.
Jangan lupa untuk menghemat tinta printer yang kamu gunakan, dengan menghemat tinta juga bisa mengurangi pengeluaran tinta buangan yang jika kebanyakan, bisa terjadi kebocoran pada printer anda. Semoga bermanfaat.