Membuat jaringan dan berbagi printer dibutuhkan agar mudah dalam pekerjaan sehari-hari, seperti pada artikel ini kita akan belajar bagaimana berbagi atau sharing printer antar pengguna komputer Windows.
Seperti yang kita ketahui bersama, windows pada versi 7, 8 dan 10 memiliki tampilan yang berubah-ubah walaupun tidak perubahan dalam bentuk yang besar namun beberapa menu telah hilang dan membuat kita cukup membingungkan dalam menggunakannya. Beberapa letak menu dan sebagainya mungkin sedikit berubah, namun dengan tutorial ini diharapkan anda bisa dengan mudah mengikutinya tanpa kendala.
Jika anda tidak ingin repot untuk share, anda bisa menggunakan hardware langsung seperti Sharing dengan USB Data Switch printer dan tidak perlu repot tentunya dalam setting-setting seperti yang kita bahas dalam artikel ini. Namun jika sistem komputer yang digunakan dikantor anda lebih besar, maka tutorial ini perlu untuk dipahami.
Kelebihan Sharing Printer
Dengan kelebihan sharing printer, maka kita tidak perlu menggunakan satu komputer khusus untuk mencetak dokumen, juga sebaliknya kita tidak perlu membeli printer untuk setiap komputer. Dengan adanya jaringan dan melakukan sharing printer, 1 printer bisa digunakan oleh 2 atau lebih komputer secara bersama.
Pastikan setiap komputer telah terhubung kedalam jaringan sistem komputer dengan kabel LAN maupun jaringan WiFi.
Sharing printer di Windows 10
Untuk sharing pada Windows 10 silahkan ikuti langkah-langkah berikut:
- Tekan Start > cari “Control panel” > Pilih “View devices and printers” > Klik kanan printer yang ingin di sharing > Klik “See What’s Printing“
- Pilih menu Printer > Sharing…
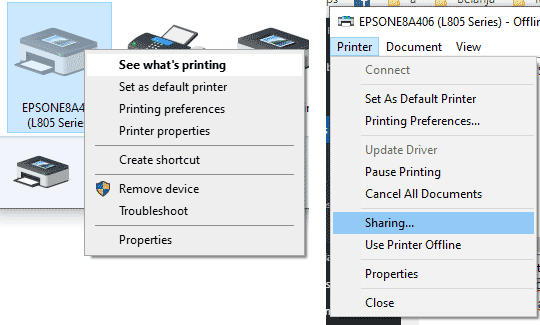
- Selanjutnya akan muncul tab Sharing, lanjut dengan klik Change sharing option dan checklist “Share this printer” isikan nama printer yang akan dishare lalu tekan Apply dan OK. Disini komputer server telah siap untuk berbagi resource printer kepada client (komputer lain) yang akan menggunakan printer selanjutnya.
- Selanjutnya kita mengatur komputer yang ingin dihubungkan dengan printer tersebut, dengan cara yang sama masuk ke devices and printers. Pilih add printer > komputer akan mencari printer yang tersedia pada jaringan > jika tidak ada klik “the printer that I want isn’t listed” > Pilih Select a shared printer by name.
- Isikan lokasi atau nama komputer serta nama printer yang akan dipilih. Formatnya yaitu \\namakomputer\namaprinter. Contoh dibawah ini yaitu nama komputer yaitu Server dan nama printer Epson L805
- Untuk mengetahui nama komputer caranya cukup gampang, kembali ke komputer server langkah pertama, lalu masuk ke file explorer > klik kanan This PC > Properties anda akan melihat computer name disana. Isikan nama yang sama.
- Selanjutnya printer akan meminta kita untuk memilih merk printer dan model printer yang digunakan, lanjut dengan menginstall driver tersebut dan isikan informasi yang dibutuhkan sesuai dengan printer yang digunakan.
- Selesai, sekarang printer telah bisa berbagi untuk mencetak pada printer yang sama dengan komputer yang berbeda
Cara Sharing Printer di Windows 7
Secara garis besar cara sharing printer di Windows 7 mirip juga dengan Windows 10. Ikuti langkah dibawah ini untuk memulai:
- Tekan tombol Start dibawah kiri komputer kamu
- Pilih Control Panel > cari kata “Network” > pilih Network and Sharing Center
- Pilih Change advanced shared settings > pilih File and printer sharing > pilih Turn on file and printer sharing dan turn on juga network discovery
- Save
- Kembali ke control panel > Devices and printers
- Klik kanan printer yang ingin dishare > Printer properties > Sharing
- Centang pada kotak Share this printer. Share printer telah siap diguankan, selanjutnya dilakukan pada komputer client (komputer yang lain)
- Start > Devices and printers > Add a printer
- Klik pada Add a network, wireless or Bluetooth printer
- Pilih printer yang akan digunakan
- Next dan komputer kamu akan menyambungkan ke printer
Cara sharing printer ke komputer lain melalui wifi
Jika kamu ingin melakukan sharing printer dengan menggunakan wifi, ini juga dapat dilakukan dengan cara yaitu ikuti langkah-langkah berikut ini:
- Sambungkan komputer dengan wifi, cek ip komputer tersebut, contohnya 192.168.0.106
- Install printer driver jika belum lalu masuk ke Devices and printers
- Klik kanan printer yang akan disharing > Printer properties > Tab Sharing > centang Share this printer > Isi nama > centang render print jobs on client computer > OK
- Pada komputer yang akan menggunakan printer (Komputer client) hubungkan komputer dengan wifi
- Tekan tombol Windows > Run atau dengan menekan tombol Windows + R pada keyboard. Ketikkan ip komputer server pada langah 1 diatas
- Selanjutnya akan muncul Explorer dan muncul hasil sharing dari komputer pertama diatas sebagai komputer server printer.
- Klik 2 kali dan lanjutkan proses intall printer tersebut untuk digunakan nantinya.
- Sukses