Epson L5290 adalah printer multifungsi yang mudah digunakan dan tentu bisa mencetak jarak jauh dengan menggunakan wifi. Printer dengan sistem ink tank ini sudah mulai banyak digunakan baik untuk pribadi ataupun dikantoran karena fleksibilitasi yang tinggi dan tentu user-friendly untuk digunakan.
Walaupun demikian, banyak pengguna yang masih kebingungan untuk menggunakan printer ini, dan dalam artikel ini kita akan membahas bagaimana menggunakan printer Epson L5290 untuk mencetak menggunakan wifi.
Sangat disayangkan jika anda memiliki printer L5290 namun tidak digunakan dengan maksimal dan masih menggunakan kabel untuk mencetak.
Epson L5290 dapat menggunakan jaringan nirkabel atau biasa kita sebut dengan wifi untuk mencetak. Sehingga kita tidak perlu repot menyiapkan kabel data printer untuk mencetak dari komputer Windows atau Mac. Dengan memanfaatkan wifi, kita bisa mencetak dengan leluasa tanpa terikat kabel dan kita akan memiliki pengalaman yang lebih efisien.
Lihat juga Cara Mencetak Epson L3210 Menggunakan Wifi
Persyaratan Mencetak Menggunakan Wifi
Pertama, kita harus memastikan bahwa komputer yang digunakan telah terinstal perangkat lunak driver printer Epson L5290, perhatikan untuk selalu menggunakan versi terbaru dari driver dan perangkat lunak guna mendukung fungsionalitas terkini dan pastikan printer tidak error yang perlu reset printer L5290 ini.
Jika anda belum menginstall driver L5290 silahkan lihat langkah dibawah.
Lalu pastikan anda terhubung dengan jaringan yang sama dengan wifi antara printer dan komputer. Ini akan memastikan komunikasi lancar antar perangkat dan proses cetak bisa langsung kita lakukan.
Terkahir pastikan sebelum memulai proses pencetakan, pastikan printer Epson L5290 dalam kondisi siap cetak. Periksa tingkat tinta, ketersediaan kertas, dan bersihkan nozzle printer jika diperlukan. Hal ini akan memastikan kelancaran proses cetak dan mencegah terjadinya masalah yang dapat menghambat kualitas hasil cetak.
Koneksikan Epson L5290 dengan Wifi
Sebelum kita melakukan proses install driver, anda bisa melakuan koneksi printer ke jaringan wifi terlebih dahulu. Agar proses install driver nanti akan lebih mudah.
- Pilih Wi-fi Setup pada layar printer atau jika bahasa Indonesia Konfigurasi Wi-Fi lalu tekan Ok
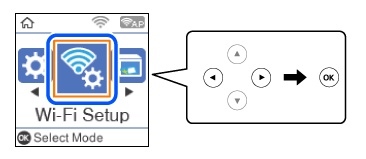
- Pilih Wifi (disarankan)
- Lalu pilih Wizard Penyiapan Wifi
- Lalu printer akan mencari SSID wifi, pilih Wifi yang ada dan masukkan password, dan printer telah berhasil terkoneksi
Menginstall Driver Epson L5290
Jika anda belum memiliki atau belum pernah menginstall driver Epson L5290, silahkan ikuti langkah-langkah dibawah ini, ini penting dilakukan agar komputer bisa mengenali printer yang akan digunakan dan proses cetak bisa terjadi.
- Download driver terbaru Epson L5290
- Setelah download, buka file aplikasi tersebut dan tunggu sebentar, disini Tulisan Epson akan muncul
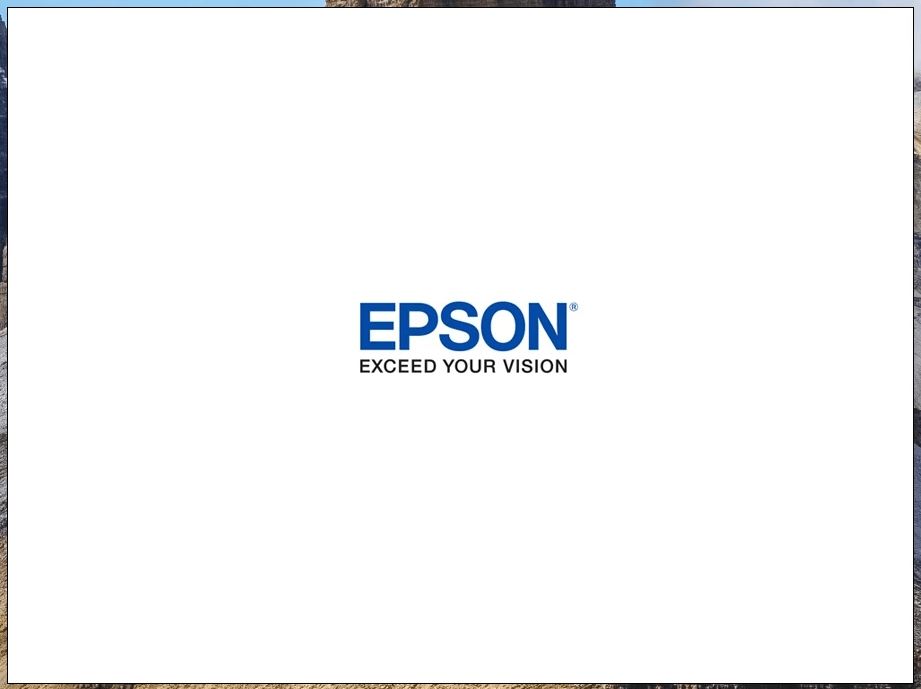
- Pada bagian License Agreement pilih Accept dan tekan Yes
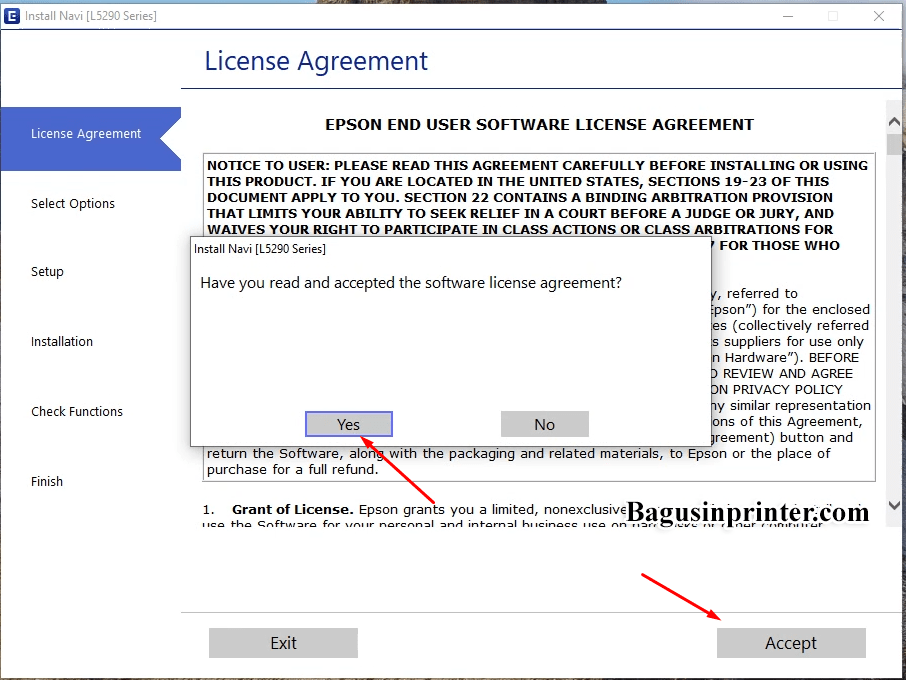
- Bisa centang atau hilangkan bagian Allow software dan Allow product lalu tekan Next
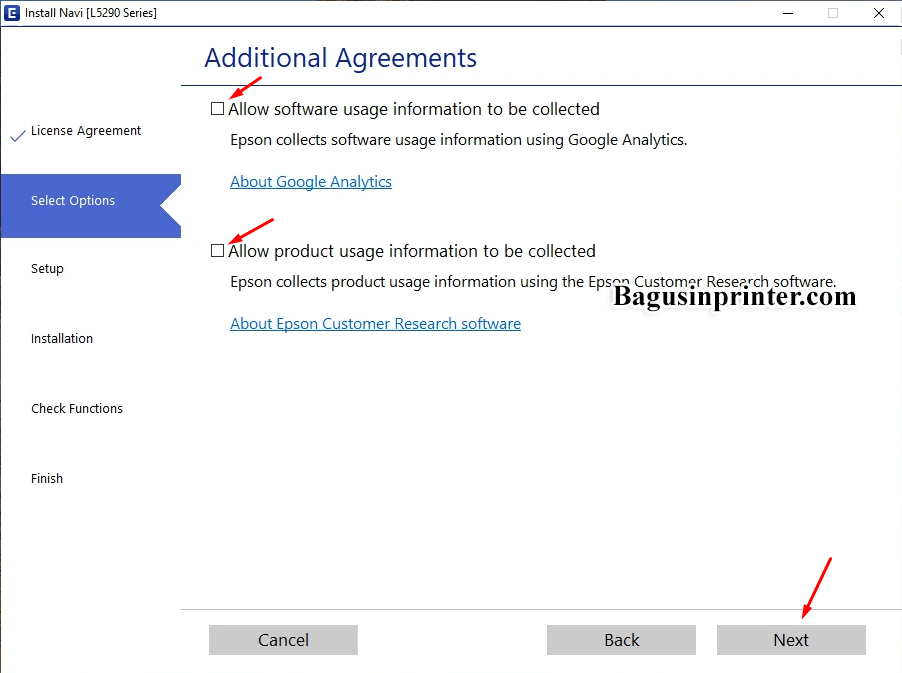
- Centang bagian I have finished filling ink into the ink tanks. lalu tekan Next
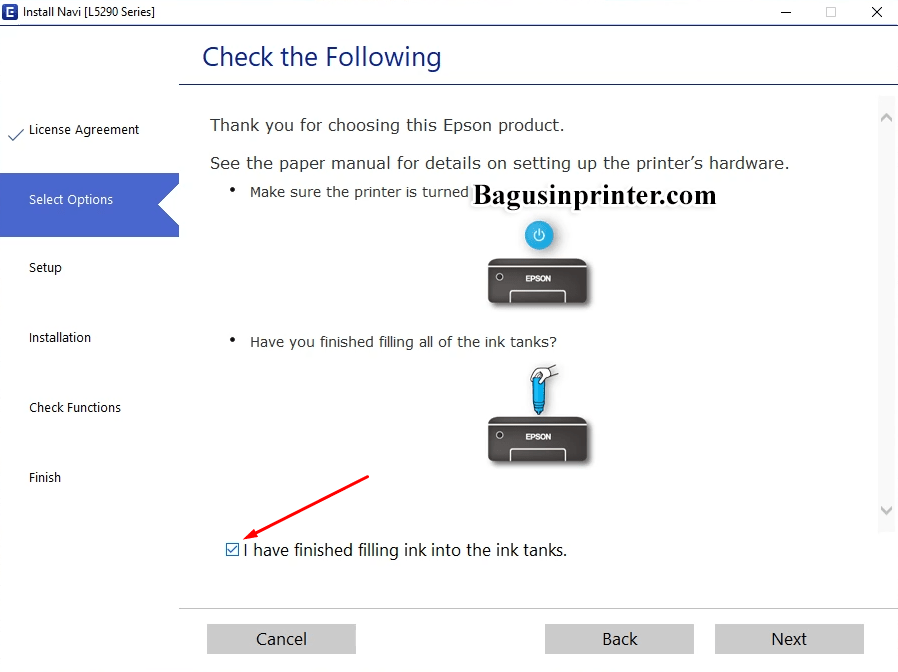
- Proses download dan install driver akan berjalan
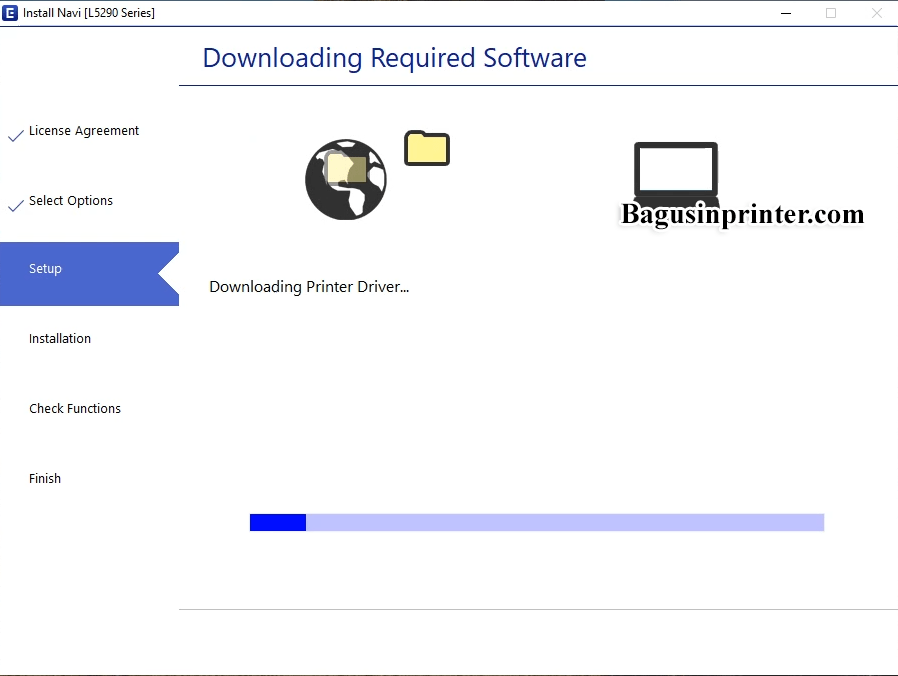
- Lalu software akan melakukan cek pada jaringan wifi dan mencari printer yang terhubung
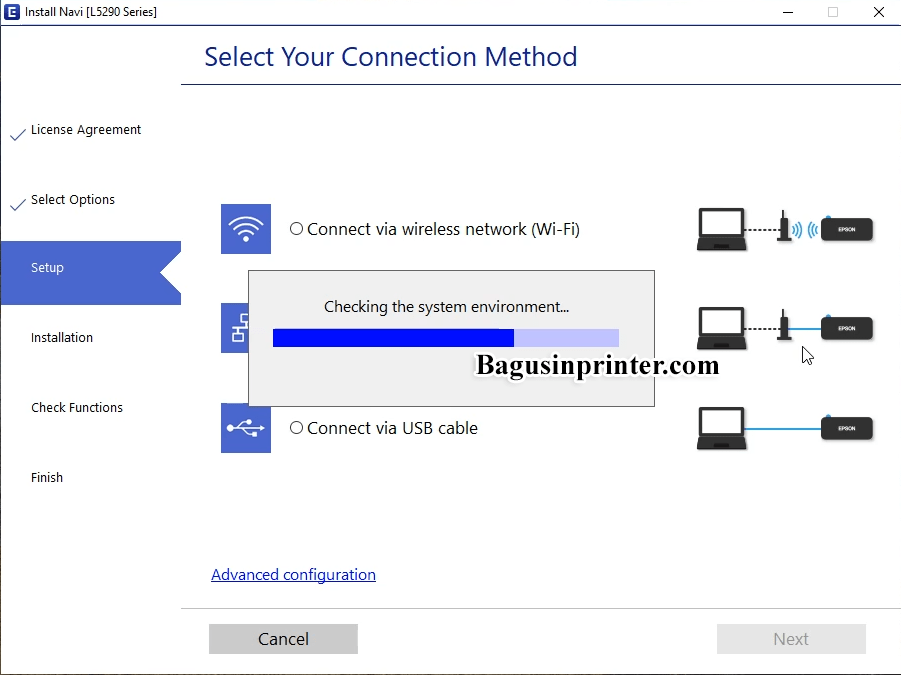
- Pilih printer L5290 Series dan tekan Next
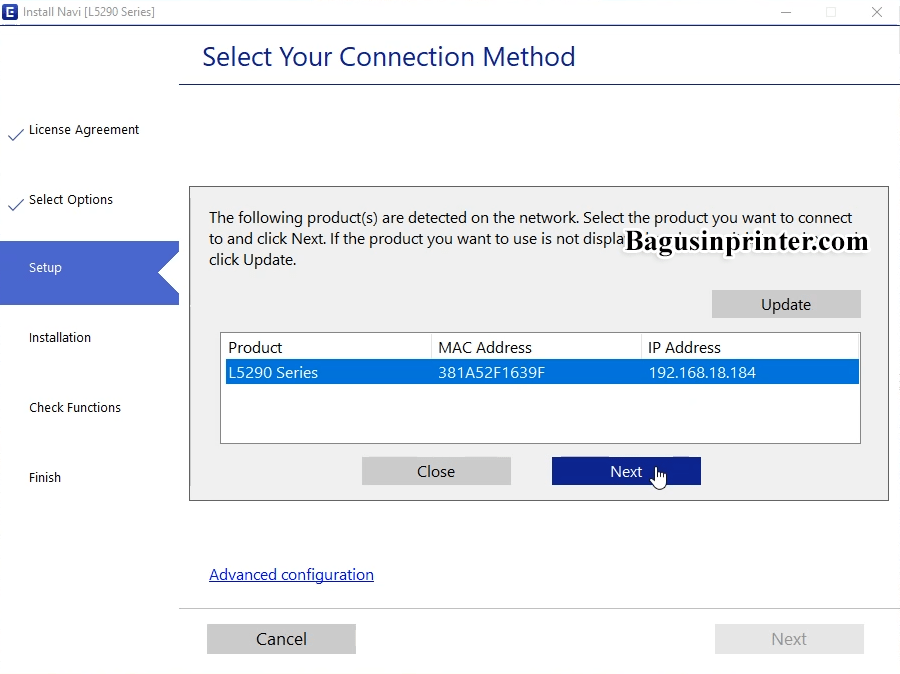
- Tunggu proses setup hingga berhasil
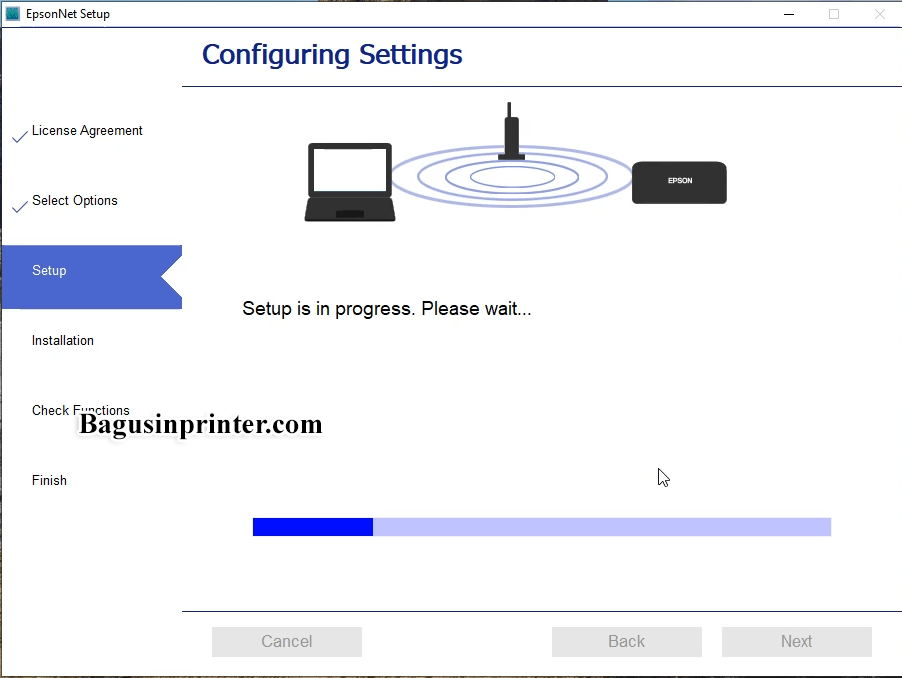
- Centang beberapa software yang ingin diinstall, lalu tekan Install
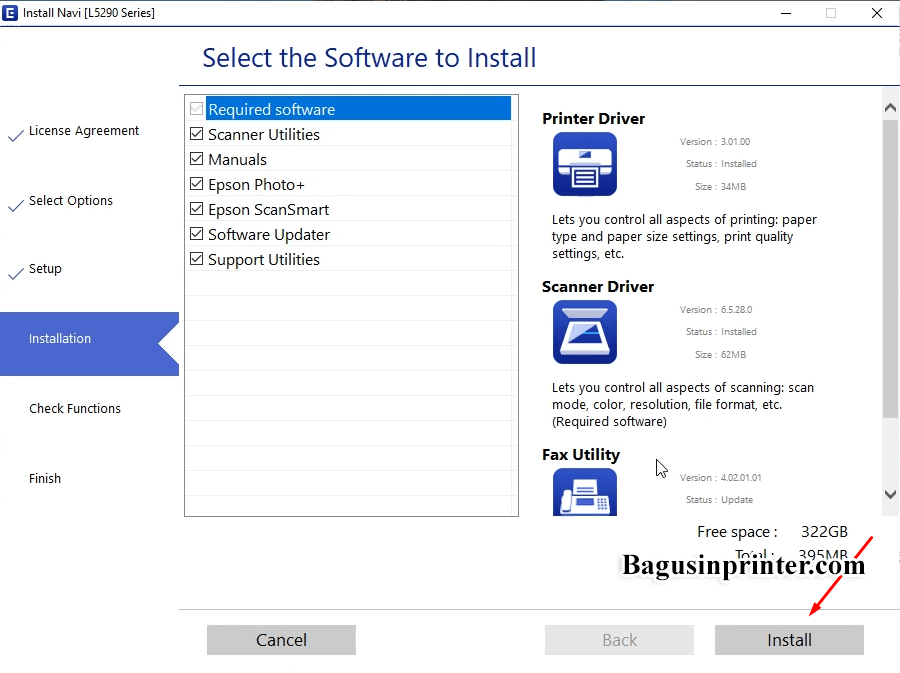
- Bagian product registrasion bisa skip agar proses install lebih cepat
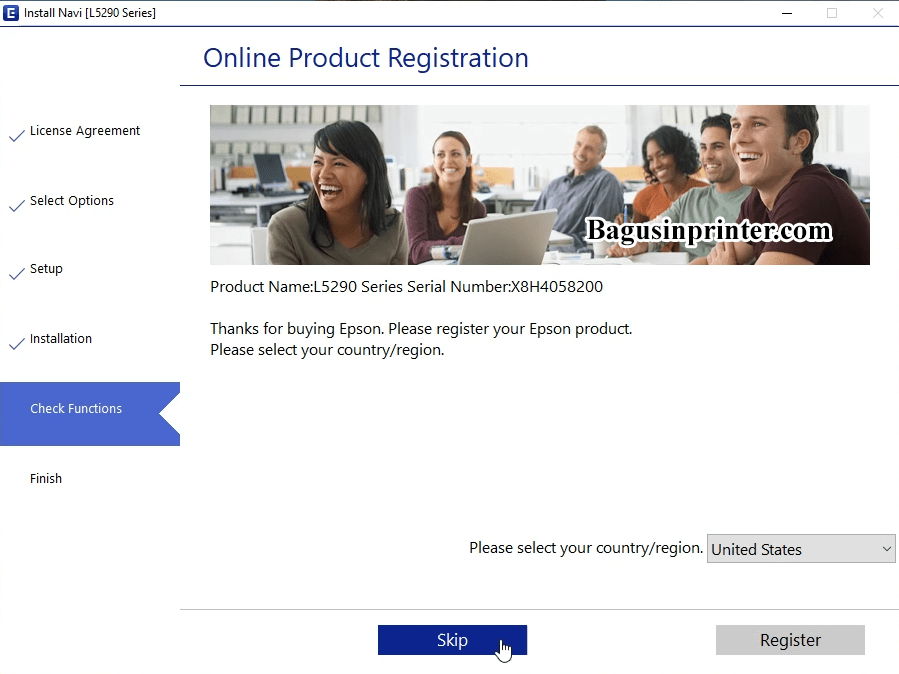
- Pilih Finish dan kita berhasil menginstall driver printer Epson L5290
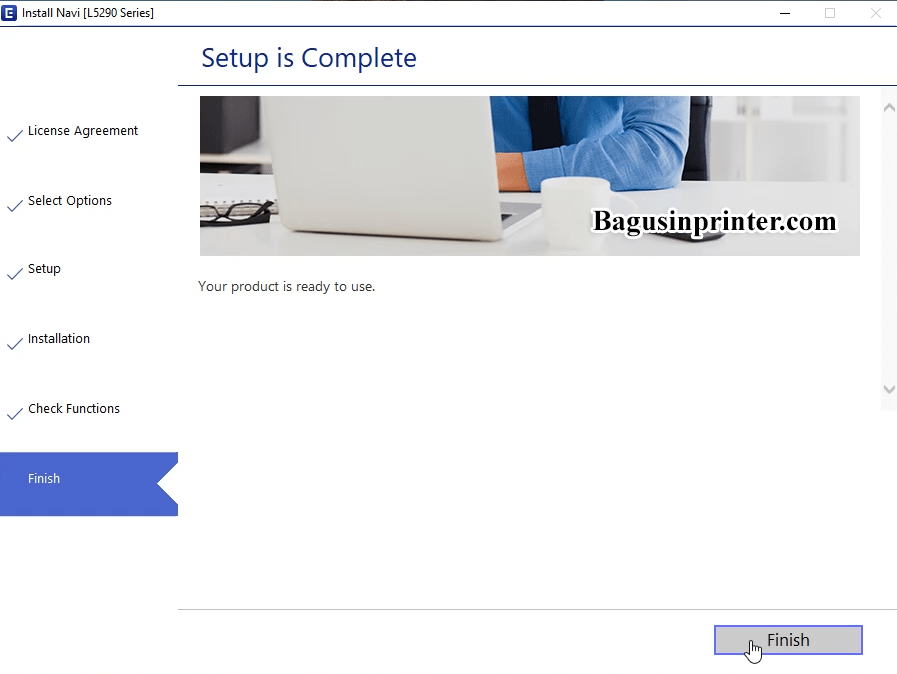
Cara Cetak L5290 dengan Wifi
Selanjutnya kita akan menjalankan proses cetak Epson L5290 dengan menggunakan Wifi. Ikuti langkah-langkah dibawah ini.
- Hidupkan Jaringan internet
- Hidupkan Printer Epson L5290
- Hidupkan Komputer
- Pastikan printer dan komputer berada pada jaringan wifi yang sama
- Buka dokumen yang akan dicetak
- Tekan File > Print atau dengan menekan Ctrl + P pada keyboard
- Pilih printer L5290 series (network)
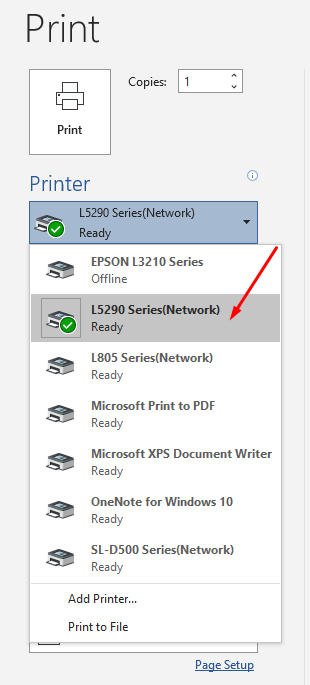
- Anda bisa menekan Printer Properties terlebih dahulu untuk setting ukuran dan jenis kertas
- Tekan tombol Print
- Selesai, hasil print akan berjalan hingga berhasil

Selesai. Sekarang printer anda bisa digunakan pada jaringan wifi untuk mencetak dan juga melakukan scan.
Keuntungan mencetak dengan menggunakan Wifi
Printer yang memiliki fitur wifi memiliki banyak sekali manfaat untuk digunakan, printer Epson dengan fitur wifi adalah pilihan yang baik dengan harga yang tidak terlalu mahal untuk digunakan baik di usaha kecil atau kantor.
Beberapa keuntungan dan kelebihan menggunakan Wifi untuk mencetak pada printer Epson.
Fleksibilitas Tanpa Kabel:
Koneksi WiFi memungkinkan pencetakan tanpa kabel, memberikan fleksibilitas dalam penempatan printer di area yang nyaman tanpa perlu memikirkan panjangnya kabel.
Mencetak dari Berbagai Perangkat:
Pengguna dapat mencetak dokumen atau gambar langsung dari berbagai perangkat yang terhubung ke jaringan WiFi yang sama, seperti laptop, smartphone, atau tablet.
Efisiensi Pencetakan Berkelanjutan:
Dengan koneksi WiFi, printer dapat digunakan secara bersama-sama oleh beberapa perangkat dalam satu jaringan, meningkatkan efisiensi dan meminimalkan antrian pencetakan.
Akses Cetak dari Jarak Jauh:
Pengguna dapat mencetak dokumen dari jarak jauh tanpa harus berada di dekat printer, memberikan kenyamanan terutama dalam situasi kerja atau kegiatan produktif lainnya.
Kemampuan Cetak Seluler:
Dukungan untuk pencetakan seluler memungkinkan pengguna untuk mencetak dokumen atau foto langsung dari perangkat seluler mereka, memanfaatkan kemampuan mobile printing.
Kemudahan Konfigurasi dan Pengaturan:
Proses konfigurasi koneksi WiFi relatif mudah dan pengguna dapat mengatur printer untuk terhubung ke jaringan nirkabel dengan cepat melalui antarmuka yang user-friendly.
Potensi Penghematan Biaya:
Dengan pencetakan tanpa kabel, tidak diperlukan pengeluaran tambahan untuk pembelian kabel dan meminimalkan kompleksitas pengelolaan kabel di sekitar area kerja.
Kenyamanan Pengguna:
Pengguna dapat mencetak dengan lebih mudah dan nyaman tanpa harus terkendala oleh kabel, memberikan pengalaman cetak yang lebih intuitif dan efisien.
Dengan memanfaatkan fitur pencetakan WiFi pada Epson L5290, pengguna dapat mengoptimalkan produktivitas dan membuat proses cetak menjadi lebih efisien, khususnya dalam lingkungan rumah atau kantor yang memerlukan fleksibilitas dalam penggunaan printer.
Masalah Yang Perlu Diperhatikan
Untuk mencegah masalah saat mencetak menggunakan WiFi pada Epson L5290, berikut beberapa langkah pencegahan yang dapat diambil:
Jaga Stabilitas Koneksi WiFi:
Pastikan jaringan WiFi stabil dan tidak terputus. Gangguan pada koneksi WiFi dapat menyebabkan kegagalan pencetakan atau hasil cetakan yang tidak sempurna.
Walaupun wifi anda tidak terkoneksi internet, printer tetap dapat digunakan dan bisa mencetak dokumen yang diperlukan, karena pengalaman kami, masalah wifi tidak akan mempengaruhi jaringan antara komputer dan printer untuk mencetak dokumen atau foto pada printer Epson L5290.
Perbarui Driver dan Perangkat Lunak:
Selalu pastikan bahwa driver printer dan perangkat lunak pendukung terinstal dan diperbarui ke versi terbaru. Pembaruan perangkat lunak dapat memperbaiki bug dan meningkatkan kompatibilitas.
Anda bisa menggunakan fitur update otomatis yang ada pada software driver printer Epson dan biarkan software mengupdate rutin driver dan perangkat lunak yang diperlukan.
Periksa Ketersediaan Tinta dan Kertas:
Sebelum mencetak, pastikan bahwa printer memiliki cukup tinta dan kertas. Ketersediaan bahan cetak yang memadai akan mencegah terjadinya masalah selama proses pencetakan.
Membiarkan printer mencetak kosong akan membuat printer cepat rusak terutama pada bagian karet penarik kertas yang ada dibelakang printer.
Pemeliharaan Rutin Printer:
Lakukan pemeliharaan rutin pada printer, seperti membersihkan nozzle dan kalibrasi, untuk memastikan kinerja optimal dan mencegah masalah seperti cetakan buram atau tidak sempurna.
Gunakan Koneksi WiFi yang Aman:
Pastikan jaringan WiFi dilindungi dengan kata sandi untuk mencegah akses yang tidak sah. Keamanan jaringan yang baik dapat mencegah pencetakan yang tidak diinginkan atau potensi ancaman keamanan.
Verifikasi Pengaturan Jaringan:
Secara berkala periksa pengaturan jaringan pada printer dan perangkat yang terhubung. Pastikan kedua perangkat berada dalam jaringan yang sama dan konfigurasi jaringan sesuai.
Simpan Preferensi Cetak:
Simpan preferensi cetak yang sering digunakan pada perangkat Anda. Ini akan mempercepat proses pencetakan dan mengurangi kemungkinan kesalahan pengaturan.
Pembaruan Firmware:
Periksa apakah ada pembaruan firmware untuk printer. Pembaruan firmware dapat meningkatkan kestabilan sistem dan mengatasi masalah yang mungkin muncul.
Monitoring Penggunaan:
Pantau penggunaan printer, terutama jika digunakan secara bersama-sama dalam jaringan. Pastikan tidak ada konflik penggunaan atau antrian cetak yang dapat menyebabkan masalah.
Menggunakan Sumber Daya Troubleshooting:
Familiarisasi dengan sumber daya troubleshooting yang disediakan oleh Epson atau pihak ketiga. Jika terjadi masalah, Anda dapat mengatasi masalah dengan cepat menggunakan panduan atau referensi yang tersedia.
Dengan menerapkan langkah-langkah pencegahan ini, pengguna dapat meminimalkan kemungkinan terjadinya masalah saat mencetak menggunakan WiFi pada printer Epson L5290.




