Head Cleaning Pada Printer – Hal yang paling penting dilakukan pada printer yang sering atau jarang dioperasikan adalah dengan melakukan cleaning pada head secara berkala agar head bisa mengeluarkan tinta dengan baik tanpa macet. Melakukan cleaning juga salah satu langkah untuk merawat printer agar selalu awet terutama dibagian head printer.
Yang sering menjadi pertanyaan adalah bagaimana melakukan head cleaning yang benar agar printer tetap awet dan tidak terjadi kesalahan? Berikut dibawah ini penjelasan yang bisa anda ikuti.
Printer yang beredar di pasaran sekarang ini kebanyakan adalah printer bertipe Inkjet dengan menggunakan tinta berbentuk cairan sebagai alat pencetaknya. Tinta printer ini dimasukkan ke dalam head printer atau biasa disebut sebagai cartridge untuk mencetak dan melakukan lukisan pada wadah kertas. Tentu sebelum bisa menggunakannya kita perlu menginstall driver printer agar printer dapat dioperasikan sesuai kebutuhan.
Terdapat beberapa merk printer yang terkenal seperti Brother, Canon, Epson, HP dan lain-lain. Cara melakukan cleaning semua printer sama saja, hanya berbeda bahasa atau lokasi menu saja namun agar lebih lengkap berikut tutorial head cleaning yang benar sesuai tipe printer.
Cara Head Cleaning Printer Epson
Untuk menunjang aktifitas, printer perlu dalam kondisi prima. Jika printer mencetak bergaris atau ada warna yang hilang, printer perlu diperbaiki dan Epson biasanya bisa sangat mudah memperbaikinya yaitu cukup dengan melakukan head cleaning. Head cleaning akan membuang semua sisa tinta pada head cartridge dan mengganti dengan tinta yang baru agar tinta lama yang menggumpal dibawah cartridge bisa terbuang dan tinta bisa keluar dengan lancar untuk proses pencetakan. Berikut step by step untuk melakukan head cleaning pada printer Epson.
- Tekan menu Start > Control Panel > Device and Printers atau jika anda menggunakan Windows 10 silahkan tekan Start lalu carikan Printer
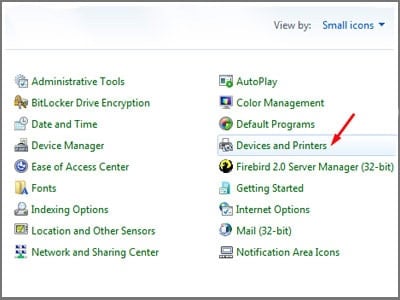
- Jika ada beberapa printer, pilih printer yang ingin anda lakukan cleaning lalu klik kanan dan tekan Printer Properties, setelah window baru muncul tekan tab Maintenance/Pemeliharaan lalu pilih Head Cleaning.
- Tekan Start dan tunggu proses berjalan hingga selesai. Untuk beberapa printer baru seperti Epson L805 tidak ada proses loading namun langsung ke step 4. Jika ada loadingnya silahkan tunggu sejenak.
- Tekan Print Nozzle Check Patter untuk mencetak hasil nozzle dan melakukan pengecekan.
- Jika hasilnya putus-putus atau ada warna tertentu yang hilang, silahkan lakukan cleaning lagi seperti diatas dengan menekan bersihkan dan memulai ulang proses cleaning, jika hasilnya sudah dirasa cukup bagus silahkan tekan selesai atau Finish.
Cara Head Cleaning Printer Canon
Printer Canon juga banyak beredar di pasaran Indonesia, terutama tipe printer Canon iP2770 yang banyak digunakan karena kehandalannya. Seperti pada printer Epson pastikan anda telah menginstall driver printer terlebih dahulu sebelum melakukan head cleaning. Jika printer telah berjalan normal sebelumnya tidak perlu lagi.
Ikuti langkah-langkah berikut ini untuk melakukan head cleaning pada printer Canon.
- Tekan menu Start > Control Panel > Device and Printers atau jika anda menggunakan Windows 10 silahkan tekan Start lalu carikan Printer
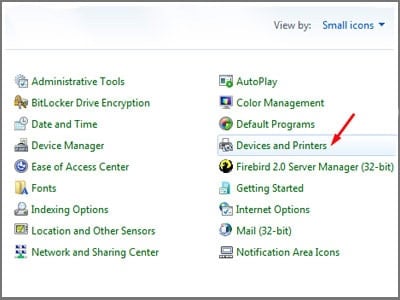
- Jika ada beberapa printer, pilih printer yang ingin anda lakukan cleaning lalu klik kanan dan tekan Printer Properties
- Setelah window baru muncul tekan tab Maintenance atau Perawatan biasa ada dibagian ujung paling kanan.
- Lanjut dengan melihat bagian pojok kiri atas, terdapat 2 menu yaitu Cleaning/Pembersihan dan Deep Cleaning/Pembersihan Tingkat Dalam. Pilih Cleaning untuk melakukan pembersihan pada head lalu pilih cartridge mana yang ingin dibersihkan, anda bisa memilih semua warna, hitam atau yang warna saja sesuai kondisi jika hasil cetakan ada bercak atau bergaris pada warna tertentu.
- Tunggu proses hingga selesai proses cleaning head printer tersebut. Biasanya perlu waktu kurang dari 5 menit dan proses selesai dengan muncul pilihan untuk memerika pola cetak. Setelah selesai akan muncul pilihan apakah mencetak pola dari cleaning atau tidak.
- Saran kami untuk mencetak pola tersebut dengan menekan Print atau Cetak pola pemeriksaan (p) dan memeriksa hasil cetak apakah ada bagian warna yang hilang atau cacad pada kertas hasil cetakan.
- Jika hasilnya ada yang cacat atau bintik yang hilang silahkan lakukan lagi cleaning hingga benar-benar bersih.
Jika printer anda sudah lama tidak dipakai saran kami untuk melakukan Deep cleaning atau Pembersihan Tingkat Dalam agar jika ada tinta yang tersumbat bisa dengan cepat bersih kembali dan printer anda siap digunakan. Langkah-langkah yang dijalankan sama saja seperti pada tutorial diatas, hanya saja dibagian langkah ke-3 memilih Deep cleaning.
Cara Head Cleaning Printer HP
Printer lain yang banyak digunakan di pasaran yaitu printer dengan merk HP. Merk ini sangat populer dan banyak mengeluarkan produk seperti komputer, PC All-in-one, Laptop, Printer bahkan hingga Mouse.
Dibawah ini kamu akan belajar bagaimana melakukan cleaning pada printer HP khususnya pada HP Deskjet 1110 series semoga bermanfaat.
- Tekan menu Start lalu cari printer anda (pastikan anda telah menginstall drivernya terlebih dahulu). Lanjut dengan memilih Print > Maintain Your Printer.
- Akan muncul layar popup dilayar lalu pada tab Device Service, pilih Clean Ink Cartridges. Proses akan berjalan tunggu sesaat hingga selesai.
- Jika telah selesai, tekan print untuk melihat hasil dari proses cleaning tadi
- Jika tidak ada kerusakan berarti printer telah berhasil cleaning dengan baik. Ulangi proses cleaning jika anda masih lihat hasil cetakannya putus-putus. Proses cleaning bisa dilakukan 1 hingga 5 kali jika kerusakan tidak hilang bawalah ke tukang service printer.
Cara Head Cleaning Printer DTG
Proses printing kaos memakan beban yang tinggi pada head, sehingga jika proses printing terlalu banyak sehingga ada beberapa warna yang keluar semakin tidak pekat bahkan tidak keluar atau putus-putus warna tinta tertentu maka proses cleaning bisa menjadi solusi.
Proses cleaning printer DTG juga sama saja dengan printer biasa. Untuk lebih jelasnya silahkan ikuti langkah-langkah berikut ini.
- Tekan menu Start > Control Panel > Device and Printers atau jika anda menggunakan Windows 10 silahkan tekan Start lalu carikan Printer
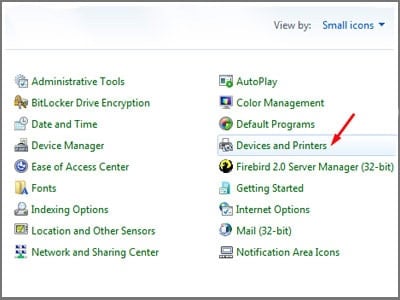
- Jika ada beberapa printer, pilih printer yang ingin anda lakukan cleaning lalu klik kanan dan tekan Printer Preferences lalu pilih tab Maintenance
- Pilih Head Cleaning (H) > Next > Print
- Tunggu proses hingga printer akan mencetak hasil cleaning
Perlu diperhatikan bahwa jika printer anda masih baru untuk tidak melakukan cleaning terlalu sering. Bahkan jika anda menggunakan beberapa printer tertentu seperti Canon, printer akan melakukan cleaning kecil saat kita mematikannya.