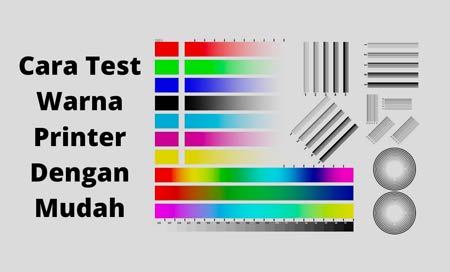Cara Print Label Undangan 103 dan 121 Dengan Mudah – Cara paling mudah untuk mencetak nama pada kertas undangan adalah pada label untuk kemudian tinggal di tempel pada kertas undangan. Selain lebih praktis dengan sedikit trik anda juga bisa mencetak semua nama pada semua list yang telah anda siapkan dan tinggal di print pada label.
Perlu sedikit keahlian untuk dapat mencetak nama dan alamat atau lainnya di kertas label kecil, termasuk print pada amplop. Dengan menggunakan software Microsoft Word kita bisa membuatnya dengan mudah dengan mengikuti langkah dibawah ini, bisa juga dengan menggunakan Microsoft Excel. Silahkan ikuti petunjuk berikut.
Print label undangan
Umumnya label undangan yang digunakan untuk mencetak nama dan alamat berukuran 103 dan 121 yang dalam 1 kertas terdiri dari 12 label tempelan. Selain nama dan alamat kamu juga bisa menambah sedikit bunga atau lainnya untuk mempercantik label undangan kamu agar sesuai tema dan warna.
Berikut dibawah ini tutorial print label undangan pada kertas label, ikuti langkah-langkah dibawah jika ada bagian yang tidak dimengerti bisa menghubungi kami di halaman kontak.
- Buka Microsoft Office Word dengan menekan Start > Carikan Word dan pilih software Microsoft Office Word anda.
- Pada bagian menu pilih Mailings > Labels > Options … Tekan New label…
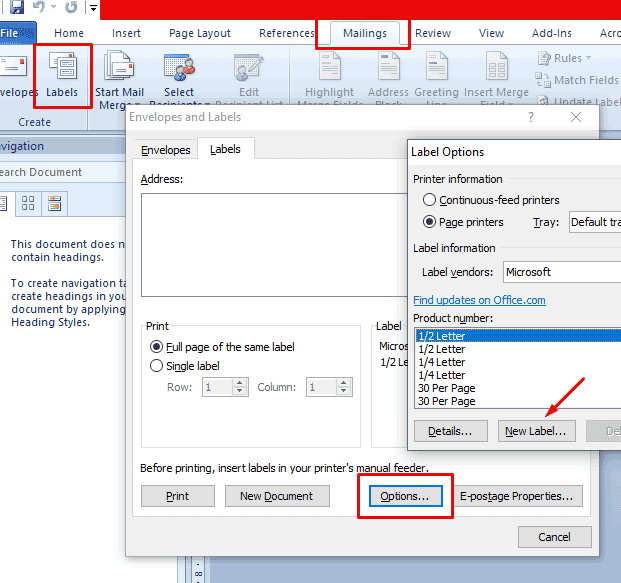
- Sebagai contoh disini kami menggunakan kertas label tipe 103 karena tipe ini yang paling sering digunakan pada kertas undangan. Lihat contoh dibawah ini untuk settingnya, cukup ikuti angka-angka dibawah ini. Jika sudah tekan OK.
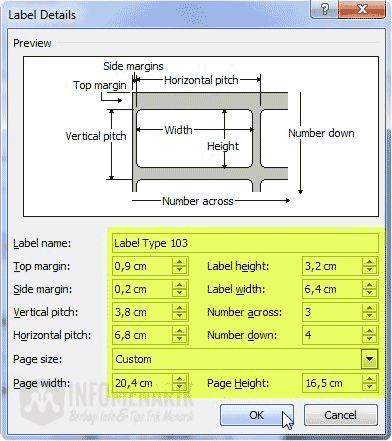 Untuk label dengan ukuran tipe 121 silahkan lihat settingan berikut.
Untuk label dengan ukuran tipe 121 silahkan lihat settingan berikut.

- Selanjutnya kembali lagi ke jendela Label Options silahkan tekan OK lagi tanpa melakukan perubahan.
- Selanjutnya kembali lagi ke jendela Envelopes and Labels disini tekan New Document dibagian bawah kiri.
- Selanjutnya template akan tersetting dan siap ditambahkan nama dan desain anda sendiri.
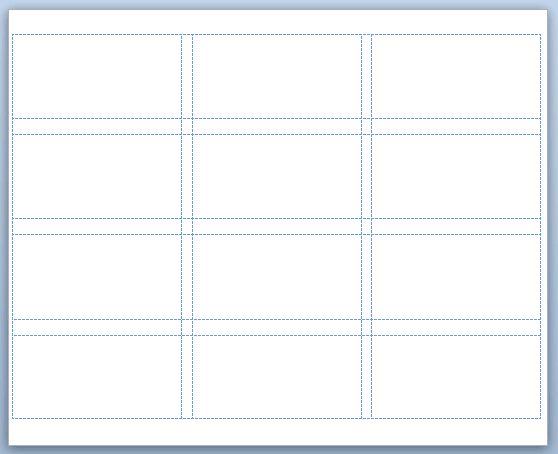
- Langkah membuat template telah selesai sekarang kita perlu memasukkan nama pada label ini untuk mudah melakukan printing. Agar lebih mudah dari pada mengetik satu persatu kita bisa membuatnya dengan Microsoft Excel. Silahkan setting dulu Nama serta Alamat di Excel seperti contoh dibawah. Simpan file dilokasi yang mudah diingat.
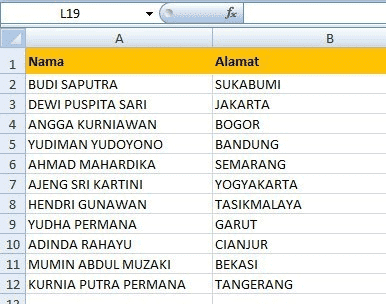
- Kembali lagi di Microsoft Word, tekan menu Mailings > Select Recipients > Use Existing List… Lalu cari dan pilih file Excel yang anda buat tadi dan klik open.
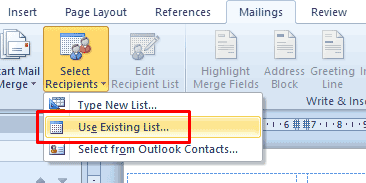
- Akan muncul jendela select table pilih Sheet1 karena kita tadi membuatnya di Sheet 1 lalu tekan OK. Pilih kembali menu Mailings > Insert Marge Field > pilih Nama
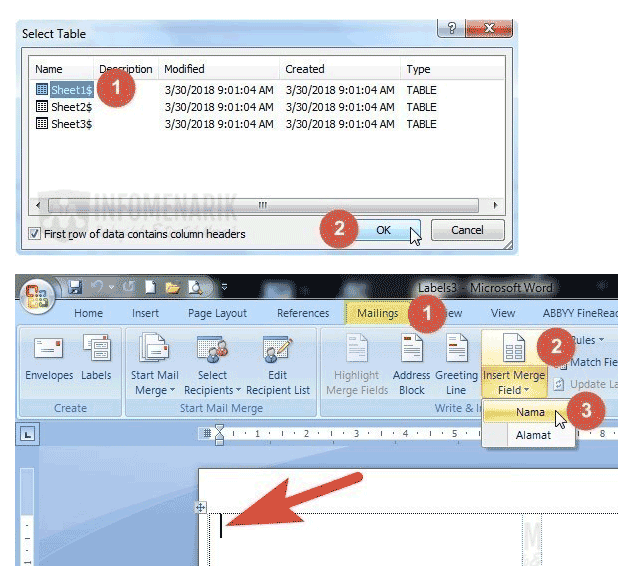
- Secara otomatis akan terisi field <<Nama>> Kemudian tekan Enter di keyboard lalu ketik Di, Enter lagi lalu kembali lagi ke Mailings > Insert > Alamat. Copy paste ke kolom selanjutnya sehingga tampak seperti berikut.
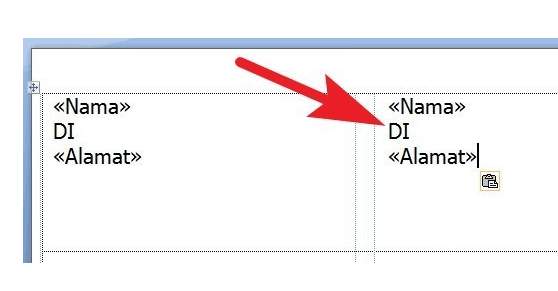
- Letakkan kursor pada kolom kedua sebelum <<Nama>>, kemudian klik Mailings > Rules > Next Record. Akan muncul <<Next Record>> sebelum <<Nama>>. Copy paste ke kolom ke-3 dan seterusnya hingga kolom terakhir, atur juga ukuran dan bentuk font jika diperlukan.
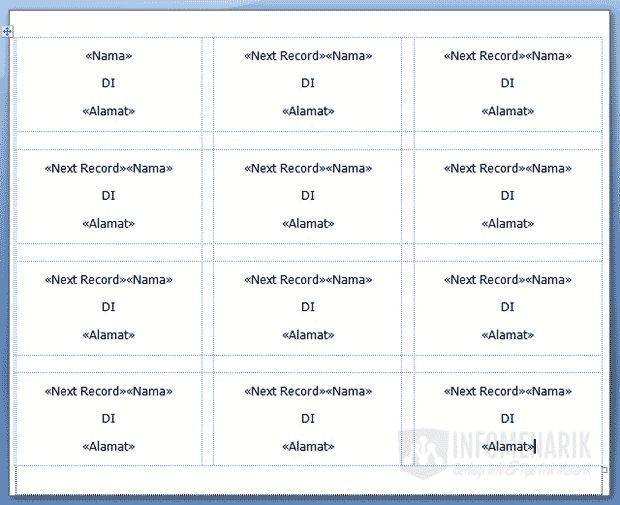
- Jika telah selesai lanjut dengan mengisi format label dengan data dari Excel tadi. Agar terisi dengan otomatis silahkan tekan menu Mailings > Finis & Marge > Edit Individual Documents. Pilih All dan tekan OK.
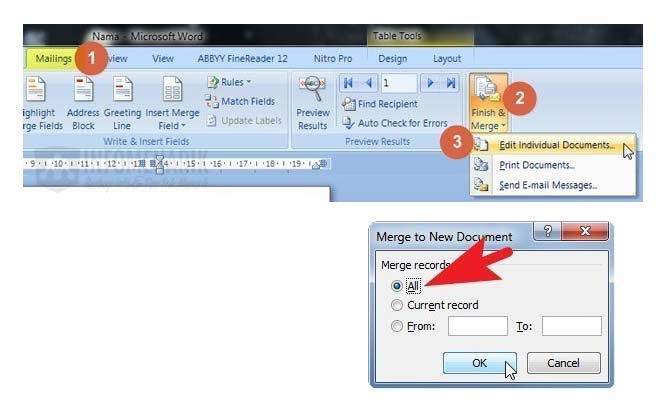
- Otomatis semua nama akan terisi jika sukses, jika tidak silahkan cek kembali langkah-langkah diatas. Tunggu beberapa saat jika data yang anda masukkan terlalu banyak, biasanya akan cepat tergantung komputer yang anda gunakan.
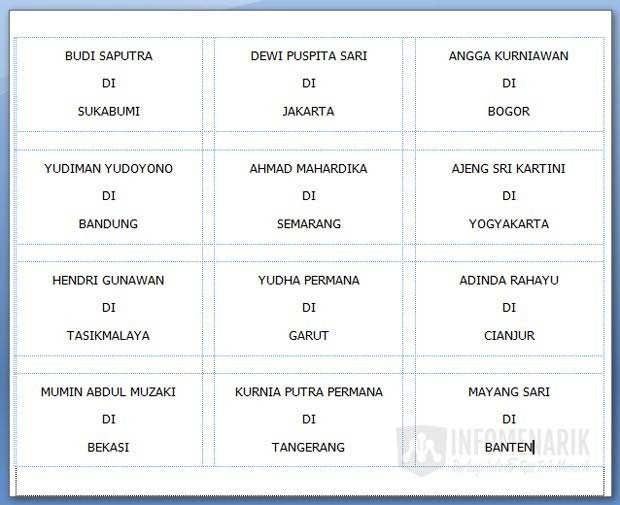
- Sekarang anda tinggal mencetaknya. Pastikan untuk mengatur dulu ukuran kertas saat mencetak. Tekan menu File > Print untuk mencetak. Pilih printer yang akan anda gunakan lalu tekan properties dibawah pilihan printer tersebut. Sesuaikan ukuran Page width dan Page height yang telah kita atur seperti diatas.
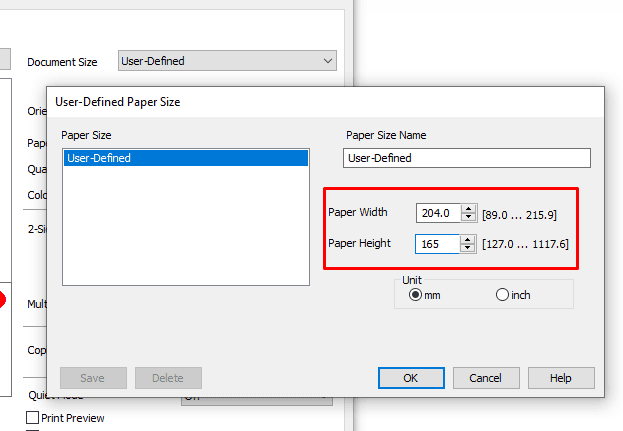
- Contoh diatas adalah menggunakan printer Epson, jenis printer lain silahkan sesuaikan. Tekan OK > OK dan print untuk proses pencetakan.
Demikian tutorial membuat label undangan. Semoga bermanfaat.