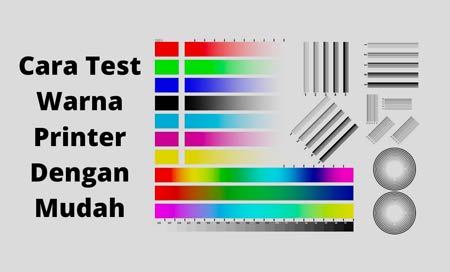Cara print di amplop sebetulnya sangat mudah dilakukan, kita bisa menggunakan aplikasi Microsoft Word atau MS Word untuk melakukannya. Biasa yang di print pada amplop adalah kop surat dan sejenisnya atau anda bisa mengubahnya dengan yang lain jika diperlukan.
Silahkan ikuti step-by-step berikut dibawah ini untuk mencetak amplop dengan printer dan pastikan bahwa komputer anda telah terinstall aplikasi word dan telah terinstall driver printer.
Kenapa Harus di Print pada Amplop
Amplop adalah pilihan jika anda ingin mengirimkan sesuatu atau menyurati baik dari perusahaan ke perusahaan atau dari pribadi ke perusahaan. Dengan amplop maka surat atau uang yang ingin dikirimkan bisa jadi lebih rapi dan tentu lebih professional.
Amplop tentu perlu alamat untuk dikirimkan dan dari siapa agar jelas. Mencetak alamat atau kop surat perusahaan atau badan pemerintahan tentu membuat amplop terlihat lebih baik dan bagus dari pada harus menulisnya dengan tangan. Dibawah ini cara mencetak diatas amplop yang akan kami tulis dalam tutorial.
Tutorial Mendesain Amplop di Microsoft Word #Cara 1
Ikuti langkah-langkah berikut ini untuk print amplop dengan word.
- Buka aplikasi Microsoft Word
- Pada bagian menu pilih Mailings > Empelove
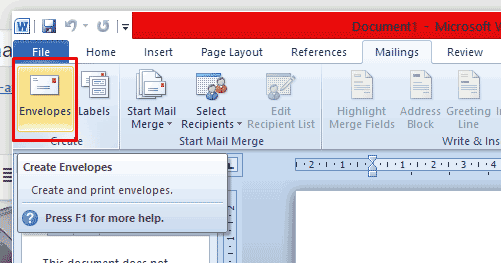
- Kita bisa mengisi delivery address dengan alamat tujuan dan dibawahnya Return address dengan alamat pengirim. Jika tujuan anda ingin menambahkan kop surat kosongkan saja. Pilih Options… pilih ukuran amplop (biasa C4, bisa mengukurnya dengan penggaris jika ukuran berbeda) > OK. Lanjut dengan menekan Add to Documents
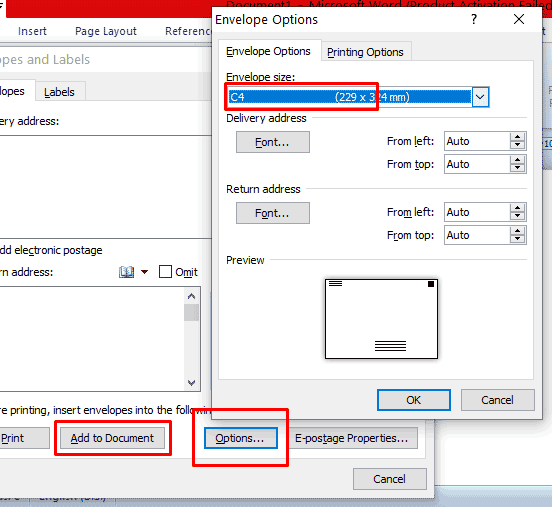
- Tampil 2 lembar dokumen. Nah pada lembaran kecil yang mirip amplop, klik 2x pada header dan pastekan header yang anda telah desain sebelumnya, atau teks lain yang anda inginkan, berikut contohnya.
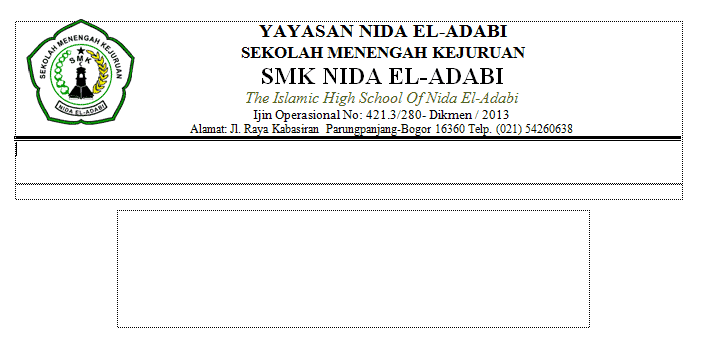
Tutorial Mendesain Amplop di Microsoft Word #Cara 2
Cara lain yang lebih mudah yang bisa digunakan untuk mendesain amplop adalah seperti berikut.
- Buka aplikasi Microsoft Word
- Pada bagian menu pilih Mailings > Start Mail Merger
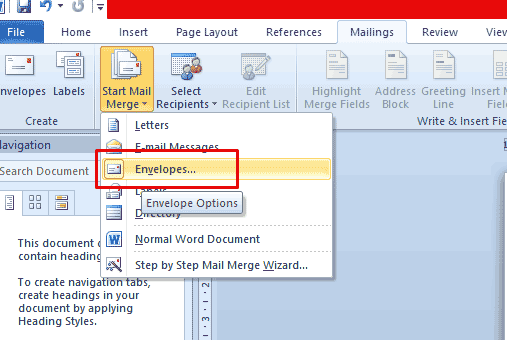
- Selanjutnya akan muncul ukuran size dan option lain untuk amplop. Pilih ukuran dibagian Envelope size: contoh seperti diatas kita akan memilih C4. Lalu pilih tab Printing Options untuk memilih teknik cetak nanti lalu klik OK.
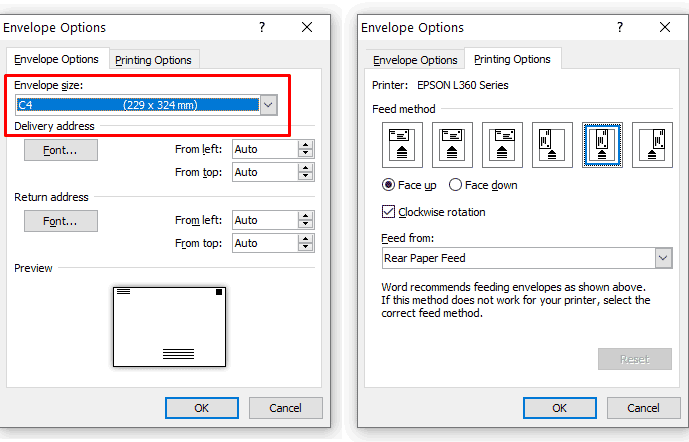
- Dihalaman kerja otomatis kertas terganti sesuai ukuran amplop. Buat atau pastekan kop amplop yang telah anda desain sebelumnya atau yang telah ada dan anda telah berhasil mendesain amplop.
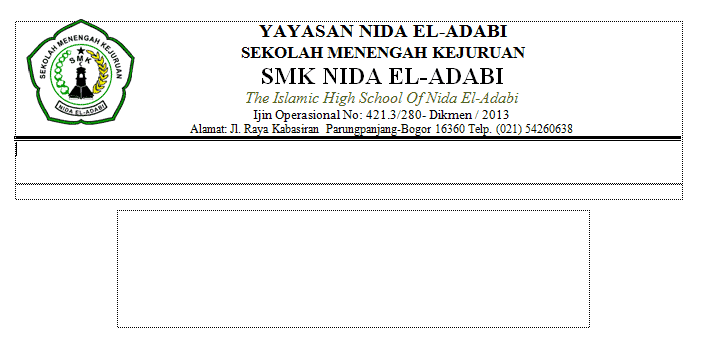
Mencetak Amplop dengan Printer
Setelah kita berhasil membuat amplop dengan Word. Sekarang saatnya mencetak dengan printer seperti sebelumnya mencetak label undangan. Caranya cukup gampang dan mudah, ikuti langkah-langkah berikut ini:
- Hidupkan printer, pastikan telah terkoneksi dengan komputer dan telah ready, masukkan kertas amplop kosong secara horizontal seperti contoh gambar amplop dan printer berikut.

- Tekan File > Print untuk mencetak amplop tersebut dan amplop telah tercetak dengan baik.
Penutup
Amplop telah tercetak dan siap untuk dikirimkan, anda mungkin akan mengalami trial dan error untuk itu perlu anda siapkan beberapa amplop agar ada pengganti jika terjadi kesalahan.
Jika hasil cetakan anda bergaris atau ada warna yang hilang lakukan proses cleaning pada printer.
Share artikel ini jika bermanfaat dan jika tidak berhasil silahkan hubungi kami.